Access the Last 10 Values of a Tag
About this task
Note: If a tag name contains a
comma or a semicolon, you cannot view the last 10 values of the
tag.
Procedure
- Access Configuration Hub.
-
If you want to access all tags, in the NAVIGATION section,
select Tags.
A list of all the tags appears.
-
If you want to narrow down the search results, select
Search.
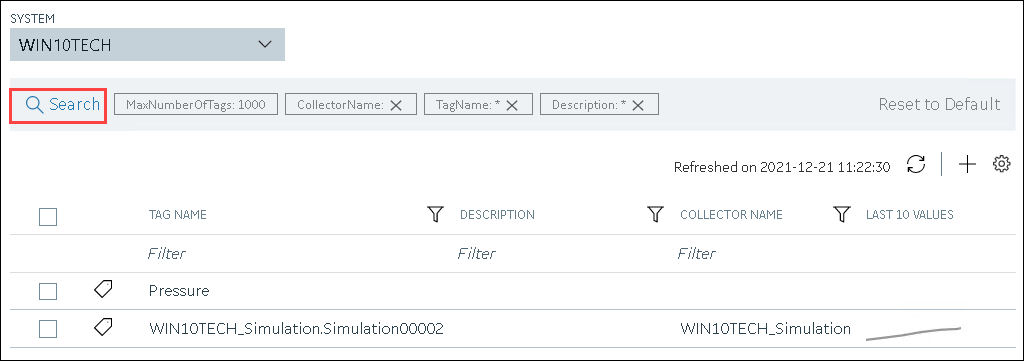
Enter the search criteria, and then select Search. You can add more attributes by selecting Add Attribute. You can enter a name or a value partially or use the wildcard character asterisk (*).The list of tags are filtered based on the search criteria. -
If you want to access the last 10 values of a single tag, right-click the tag
(or select
 ), and then
select View Last 10 Values.
), and then
select View Last 10 Values.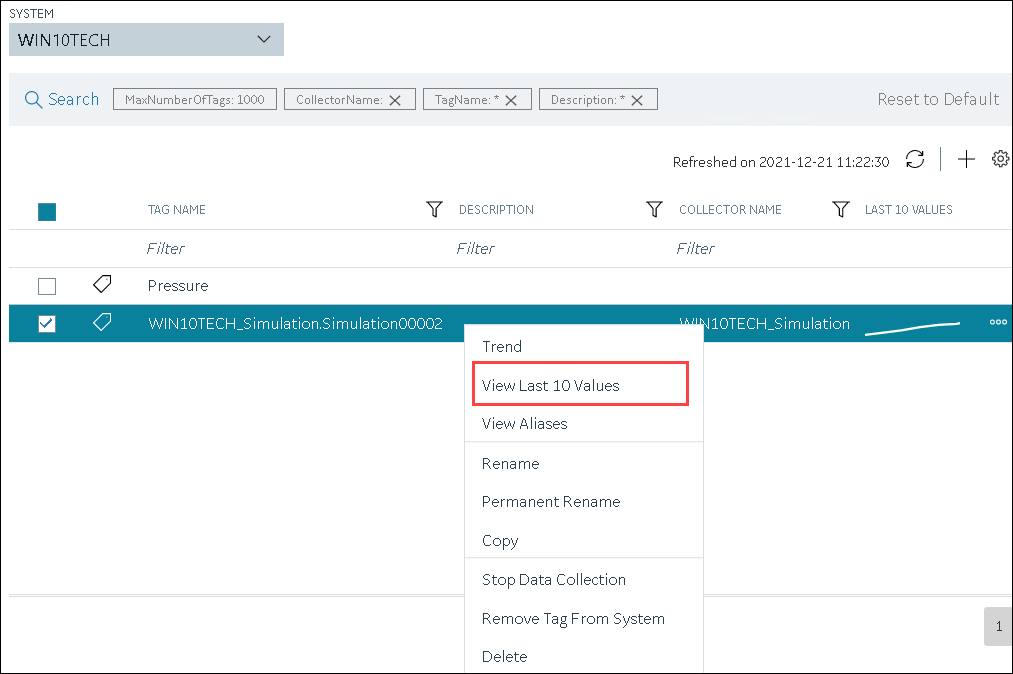
If you want to access the last 10 values of multiple tags, select the check boxes corresponding to the tags, right-click (or select ), and then select
Trend. You can select up to 10 tags.
The last 10 values of the tag appear, along with the timestamp and quality of each value. You can switch between the trend view and the table view. In addition:
), and then select
Trend. You can select up to 10 tags.
The last 10 values of the tag appear, along with the timestamp and quality of each value. You can switch between the trend view and the table view. In addition:- For an array tag, all the values in the array appear for each timestamp.
- For a tag using an enumerated set, values of all the states appear for each timestamp.
- For a tag using a user-defined data type (UDT), values for all the fields appear for each timestamp.
Tip: You can also filter the values by changing the duration, sampling type, time interval, and so on by selecting .
.