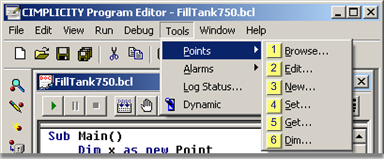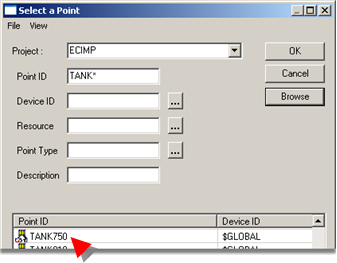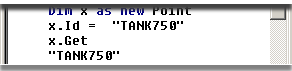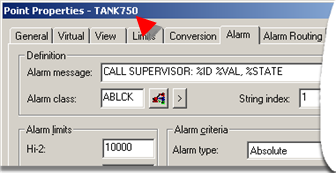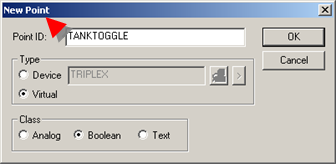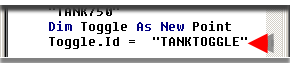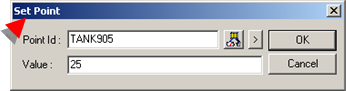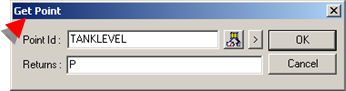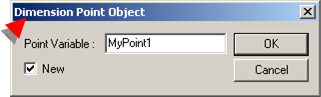About this task
The Program Editor provides tools to facilitate working with points in a script, as follows.
|
1
|
Browse
|
|
2
|
Edit
|
|
3
|
New
|
|
4
|
Set
|
|
5
|
Get
|
|
6
|
Dim
|
Procedure
-
Place the insertion point in the script where the selected point will be inserted.
-
Click Tools>Points>Browse on the Program Editor menu bar.
The Select a Point Browser opens.
-
Select the point to be inserted.
-
Click OK.
Result: The point ID is inserted in double quotes at the insertion point.
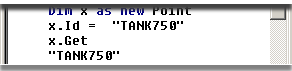
-
Select a point ID in the script.
-
Click Tools>Points>Edit on the Program Editor menu bar.
The Point Properties dialog box opens for the selected point.
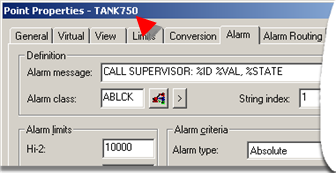
-
Make required edits to the point.
-
Close the Point Properties dialog box.
Result: The selected point configuration is edited if the project is:
- Running and Dynamic Configuration is enabled
- Not running after a configuration update has been performed.
-
Place the insertion point in the script where the new point will be inserted.
-
Click Tools>Points>New on the Program Editor menu bar.
A New Point dialog box opens.
-
Create and configure a new point (in the Point Properties dialog box).
-
Close the point's Point Properties dialog box.
Result: The new point ID is inserted in the script at the insertion point.
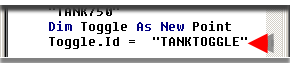
-
Place the insertion point in the script where the
PointSet
statement will be inserted.
-
Click Tools>Points>Set on the Program Editor menu bar.
A Set Point dialog box opens.
-
Fill in the fields as follows.
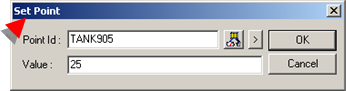
|
Field
|
Description
|
|
Point ID
|
Point ID that will be inserted in the
PointSet
statement.
|
|
Value
|
Value assigned to the point in the
PointSet
statement.
|
-
Click OK.
Result: A PointSet statement is inserted at the insertion point in the script
Example
PointSet "TANK905" ,25

-
Place the insertion point in the script where the
PointGet
function will be inserted.
-
Click Tools>Points>Get on the Program Editor menu bar.
A Get Point dialog box opens.
-
Fill in the fields as follows.
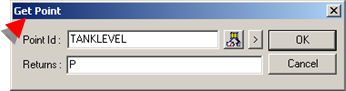
|
Field
|
Description
|
|
Point ID
|
Point ID that will be inserted in the
PointGet
function.
|
|
Returns
|
Value received by the point in the
PointGet
function.
|
-
Click OK.
Result: A PointGet function is inserted at the insertion point in the script.
Example
P = PointGet ("TANKLEVEL")

-
Place the insertion point in the script where a Dim statement will be inserted.
-
Click Tools>Points>Dim on the Program Editor menu bar.
A Dimension Point Object dialog box opens.
-
Fill in the fields as follows.
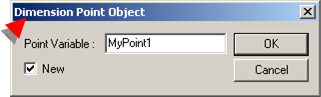
|
Field
|
Description
|
|
Point Variable
|
Point variable ID
|
|
New
|
Check to declare a new instance of the point variable.
|
-
Click OK.
Results
A Dim statement for a point or new point variable is inserted at the insertion point in the script.
Example
Dim MyPoint1 As New Point