Step 3. Create a New Decision
Procedure
- Right-click Decisions routing control object folder, e.g. under BCO_RCO1.
-
Select New Decision from the Popup menu.
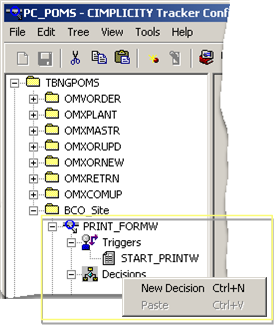
Configure the Decision pane as follows.
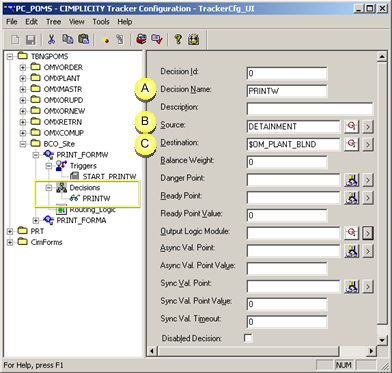
Field Description A Decision Name Name of the new decision. B Source Region that is the source of the order item. C Destination Region that is the destination of the order item. - Right-click the Popup menu button to the right of the Output Logic Module field.
-
Select New on the Popup menu.
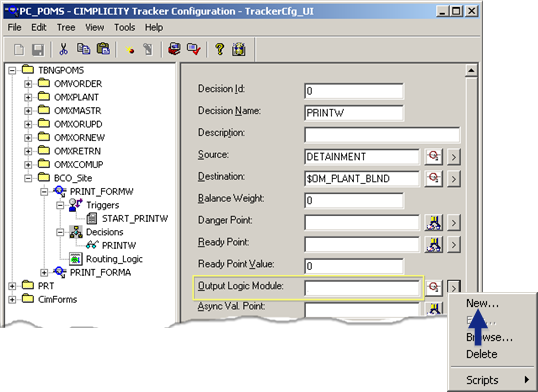
An Output Logic Wizard opens.
- Enter a name, e.g. Send W forms.
- Enter a description, e.g. Send WYSIWYG Forms to printer.
-
Create a Get WYSIWYG Form function block as follows.
- Click the New button on the Function Blocks box toolbar.
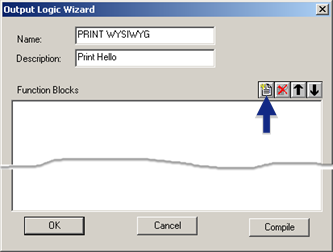
The Select a Function Block browser opens.
- Expand the BCO folder.
- Select Get WYSIWYG Form.
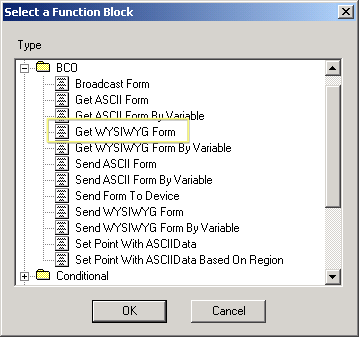
- Click OK.
A Get WYSIWYG Form dialog box opens.
- Fill in the fields as follows.
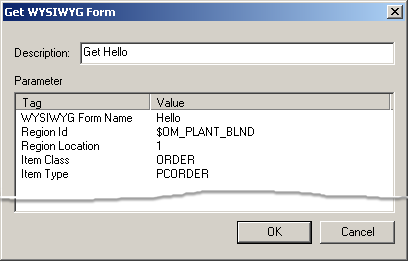
Field Description WYSIWYG Form Name The name of the WYSIWYG form that is merged with the data that has been fetched, e.g. WYSIWYGForm Region ID ID of the region where the item is located, e.g. $OM_MASTR_BLND Region Location Location of the item in the selected region. Item Class Class of the item, e.g. ORDER. Note: If Item Class is blank all items in the selected Region, Region Location and of the selected Item Type will be broadcast. Item Type Type of the item, e.g. PC ORDER. Note: If Item Type is blank all items in the selected Region, Region Location and of the selected item class will be broadcast. - Click OK.
Get WYSIWYG Form displays in the Function Blocks list.
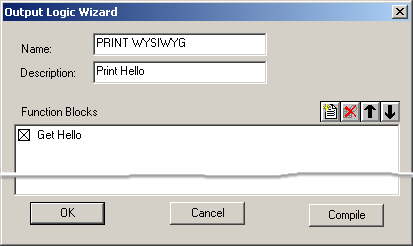
-
Create a Send WYSIWYG Form function block as follows.
- Click the New button on the Function Blocks box toolbar.
The Select a Function Block browser opens.
- Expand the BCO folder.
- Select Send Form to Device.
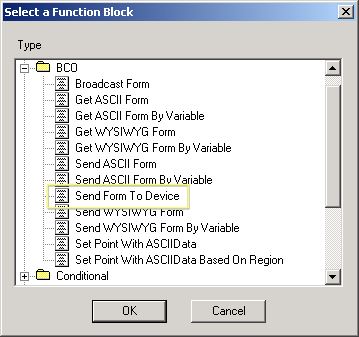
- Click OK.
A Send Form to Device dialog box opens.
- Fill in the fields as follows.
Note: Complete details are available in the Send Form to Device function block description.
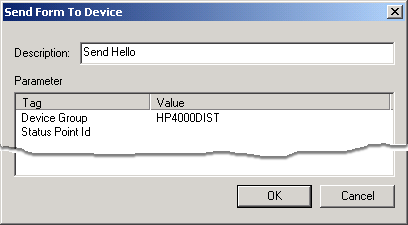
Field Description Device Group Device group to which Broadcast sends the data. The device group includes a primary and, optionally, a secondary computer. Priority The order in which the form should be broadcast static to other forms in the queue. Note: If the user does not specify any job priority the default priority will be used to put the job in the device queue. Default priority is by broadcast type. Accepted values: 0-99 Highest priority: 99 Status Point Id The status point must: - Be a STRING_20 point array
- Have the number of elements greater than 2 times the maximum number of items that may be broadcast at one time.
- Item Id Broadcasted
- Success/Failure Of Broadcast (1/0)
- Click OK.
Get WYSIWYG Form and Send WYSIWYG Form display in the Function Blocks list.
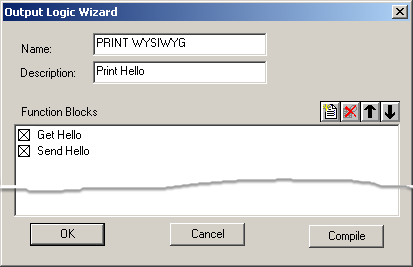
- Add any other RCO function blocks that you want to include in the OLM.
- Click Compile.
- Click OK to close the Output Logic Wizard.




