3. Virtual Point Expressions
There are several places in Virtual Points where you enter an expression as part of your configuration.
Whenever you are asked to enter an expression, you can use the:
- Point and Operation selections located to the right of an Expression box.
- Edit Builder.
Point and Operation selections located to the right of an Expression field
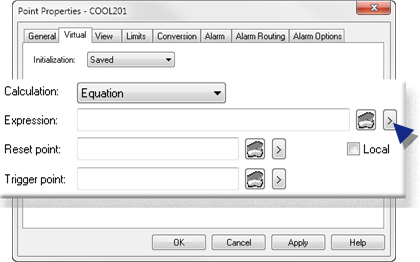
 A menu opens with the following tools that help build expressions.
A menu opens with the following tools that help build expressions. 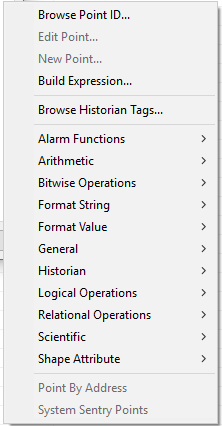
| Option | Description |
|---|---|
| Browse Point ID | Opens the Select a Point window. |
| Edit Point | Opens the Point Properties window for a selected point. |
| New Point | Opens a New Point window. |
| Build Expression | Opens the Build Expression window. |
| Browse Historian Tags | Opens the Select a Tag window. |
| Alarm Functions | Displays extended menus with the expression operations and functions that are associated with the selected category. |
| Arithmetic | |
| Bitwise Operations | |
| Format String | |
| Format Value | |
| General | |
| Historian | |
| Logical Operations | |
| Relational Operations | |
| Scientific | |
| Shape Attribute | |
| Point By Address | Opens the Point By Address window. |
| System Sentry Points | Opens the System Sentry Address Builder window. |
Select an operation to place it at the current position of the cursor in the input box. If the operation requires an argument, the cursor is positioned for you to type the argument.
Insert a point ID or variable either after the operator or between parentheses, if they appear with an operator.
- A point based expression can be up to 300 characters long.
- When you use a device Point ID in the Expression Editor for virtual points, the raw value of the point is used by default.
- If you want to use the engineering units value, enter EU_CONV(< point_id >) in the expression.
Expression Builder
For points, when you select , the Build Expression window appears.
, the Build Expression window appears. For data items, when you select  , the Edit Expression window as seen below appears.
, the Edit Expression window as seen below appears.
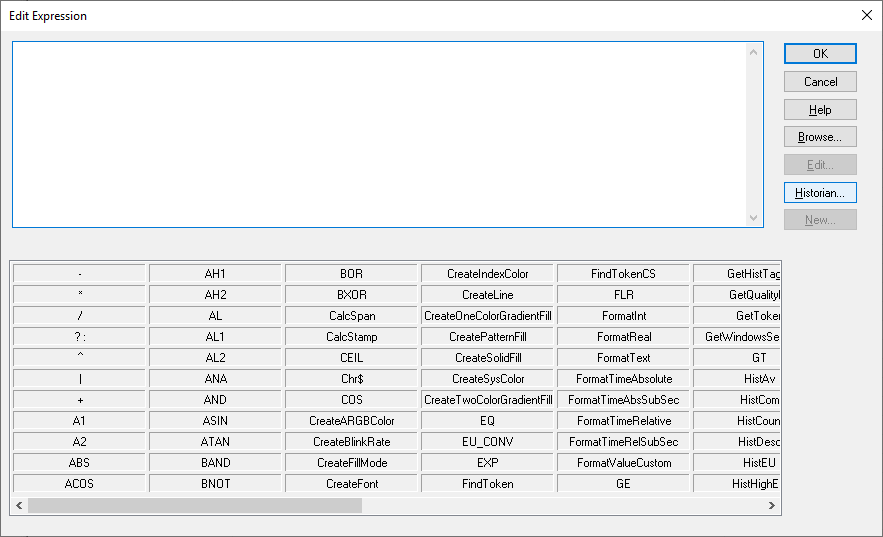 For information on the expression building operations, see Use Expression Functions window.
For information on the expression building operations, see Use Expression Functions window. 



