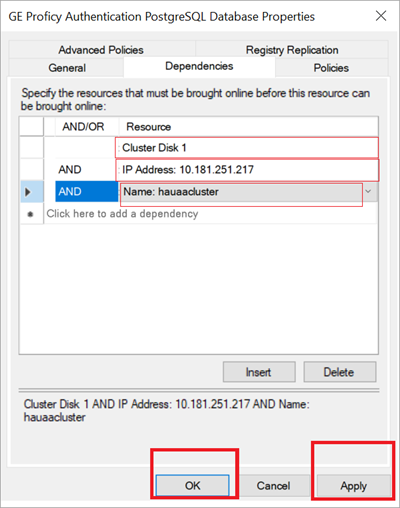Configure Role
This topic describes how to configure a highly available virtual machine.
About this task
In failover cluster technology, each highly available virtual machine is considered to be a role.
You can perform the following steps on either Node1 or Node2. Suppose you perform these steps on Node1, they are automatically applied to Node2.
Procedure
- Log in to any of the iSCSI initiator nodes.
- Go to .
-
In Failover Cluster Manager, expand your cluster name and go to .
The cluster name is the unique name entered when creating your cluster. Refer to step 6 in Create a Cluster.
-
Right-click Disks and select Add
Disk.
The Add Disks to a Cluster screen appears.
- Select the disk you want to add, and select OK.
- In Failover Cluster Manager, expand your cluster name and select Roles.
-
Right-click Roles and select Create Empty
Role.
The newly created role appears in the Roles pane with the name
New Role. -
Right-click
New Roleand select Properties.The New Role Properties screen appears. -
Enter a name for the new role, and select Apply.
You can assign the role to multiple node servers and set an order of preference.For example, the new name is
Demo Role.
-
Right-click
Demo Roleand select Add Storage.The Add Storage screen appears. - Select the storage that is already associated to the cluster, and select OK.
-
Right-click
Demo Roleand select . -
Complete New Resource Wizard with the following options.
Section What To Do Client Access Point Enter a name. For example, hauaaclusterMake a note of this name. You need to provide the fully qualified domain name while installing Proficy Authentication. See step 3a in Configure Proficy Authentication Installation. For example,
hauaacluster.cluster.ge.comwhereincluster.ge.comis the domain where cluster is installed. Make sure all the initiator nodes are in the same domain name.Confirmation The network name and IP address are displayed for confirmation. Note: After creating this resource, the IP address and the name should be added to thehostsfile on the node servers configured for high availability.Configure Client Access Point Verifies the validity of the client access point settings and creates a new resource. Summary Select Finish.  On the node servers configured for high availability, go to
On the node servers configured for high availability, go to..\Windows\System32\Drivers\etc\hostsand open the file in a text editor to add the network IP address and name as follows.<ipaddress> hauaacluster.cluster.ge.com <ipaddress> hauaaclusterIn the above example,
<ipaddress>should be replaced with the actual ip address of your machine. -
Right-click
Demo Roleand select . -
Complete New Resource Wizard with the following options:
Section What To Do Select Service In the services list, select GE Proficy Authentication Tomcat Web Service.Confirmation Skip to the next section. Configure Generic Service Skip to the next section. Summary Select Finish. -
Add the dependency service to role using properties of the added service, so that
services restart when switching the node (failover condition).