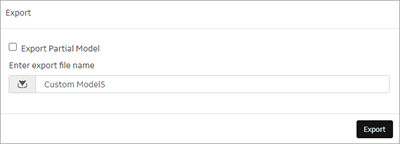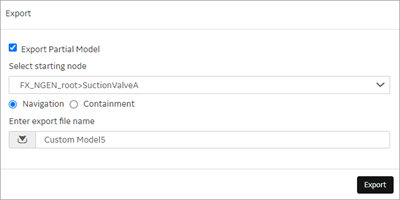Export a Model (Classic)
Steps for Operations Hub classic version.
Before you begin
About this task
Procedure
-
Go to .
The Model Import/Export screen appears.
-
You have the option to export the complete model, or only a part of it.
To export the complete model, do the following:To partially export the model, do the following:Note: The data source connectivity information in the model is not preserved during export. As an alternative, export the application.
- Retrieve the model file from the Windows Downloads folder.