Define Objects (Classic)
Asset objects are the instances of equipment pieces, such as
StorageTank1, to appear in the model. For each object, you determine which
data variables derived from its object type to reuse, and then define them
accordingly.
Before you begin
About this task
- Objects appear alphabetically.
- Always use a unique object name.
Procedure
- In the Administration environment, navigate to .If objects are already defined, the left panel lists them.
- To add a new object, select New.The New Object screen appears.
- Select the object type for this object.The children of the object type appear under Contained Objects if defined. The system automatically generates a contained object name from the alias and appends an instance number to it, such as
DPump1_1. The next time another asset object reuses the object type with this contained object, the instance number is increased by one, which in this example isDPump1_2. - Type a unique name for the new object and provide a description.
- Select Save.The new object appears with the data variables of its object type.
- Define each data variable that you want to use for this object by doing the following:
Column Description RealTime Data Alias You receive real time data from data sources such as iFIX, CIMPLICITY, IGS, or any other third party OPC UA server. Select
 to choose a data source from the
list of available data sources.
to choose a data source from the
list of available data sources.
RealTime Data Source Select  to browse the data source and select items that feed live
data to this variable, which can appear in the trend chart or a widget that is
configured with this model property.
to browse the data source and select items that feed live
data to this variable, which can appear in the trend chart or a widget that is
configured with this model property.Refer to Browse Data Sources (Classic).
Historical Data Alias You receive historical data from the Historian data source. Select
 to choose a
data source from the list of available Historian data sources.
to choose a
data source from the list of available Historian data sources.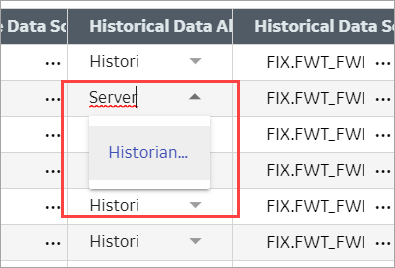
Historical Data Source Select  to select Historian tags that feed Proficy Historian data
to this variable, which can appear in the trend chart or a widget that is configured
with this model property.
to select Historian tags that feed Proficy Historian data
to this variable, which can appear in the trend chart or a widget that is configured
with this model property.Refer to Browse Data Sources (Classic).
- Select Save.