Import a Model (Classic)
Steps for Operations Hub classic version.
Before you begin
About this task
Note: Data source connectivity information is not
preserved in the model you import to your system. After importing the model, reconfigure the
data source properties in the model.
Procedure
-
Go to .
The Model Import/Export screen appears.
-
Select Browse to navigate to the .csv model file, and then
select Import.
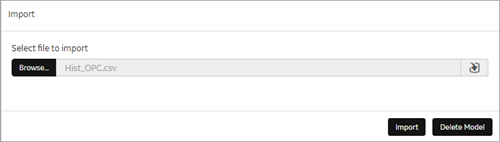
- Follow these instructions to view and download the log file in these browsers:
Browser What To Do Chrome - To view the log file, right-click [log] to open it in a new tab.
- To download and then view the log file, click [log]. You can view the file in the Downloads folder.
Microsoft Edge - To view the log file, click [log], and then Open.
- To download and view the log file, click [log], and then Save. You can then view the log file by selecting View downloads.
- To view the model in runtime, select Runtime from the user icon drop-down list at the top right of the screen.By default, the highest asset point in the model hierarchy appears.
- To navigate through the asset objects in the hierarchy model, select the Asset Context Selector,
 .The model displays the relevant data in context to each asset object selected in the navigation scheme.
.The model displays the relevant data in context to each asset object selected in the navigation scheme.