Import an Application
Steps to import an application in the latest version of Operations Hub.
About this task
For steps to import applications in the Operations Hub classic version, refer to Import an Application (Classic).
Before you begin
Procedure
- Log in to Configuration Hub.
-
On the navigation panel, select .
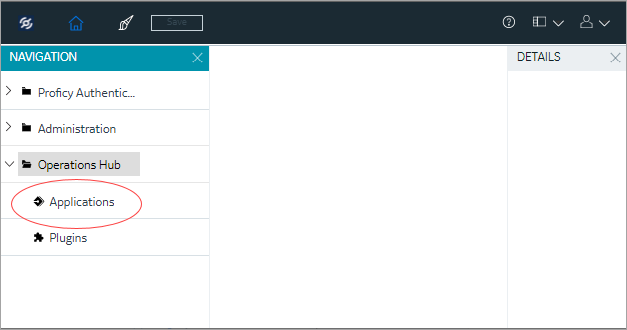 The existing list of applications appear.
The existing list of applications appear. -
On the toolbar, select the import icon.
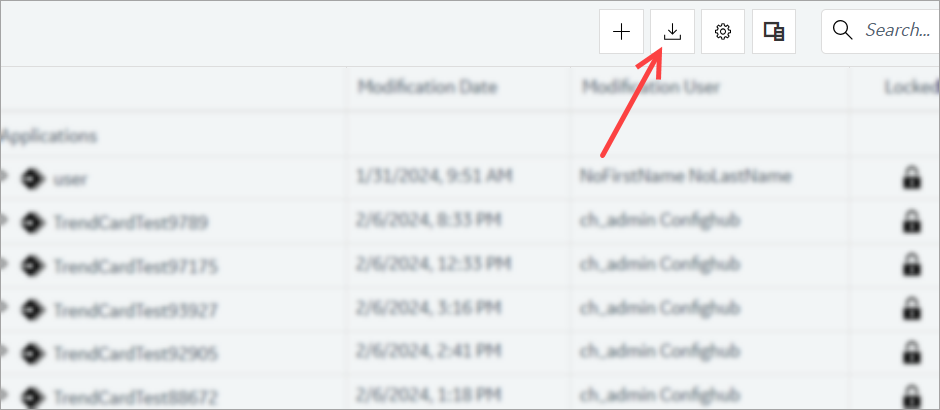 An import confirmation message appears.
An import confirmation message appears. - Optional:
If you prefer not to import the data configuration associated with the App(s),
then select the Exclude the model check box.
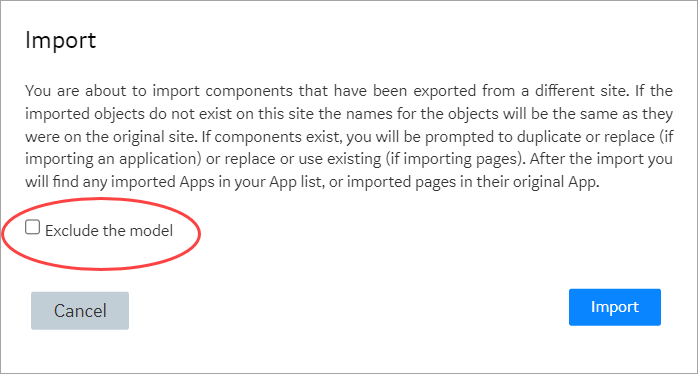
- Select Import to navigate your local system.
-
Locate and choose the application artifact (.zip file) you want to import, then
select Open.
Important: To avoid system related errors, do not modify original exported artifact and repackage them for import.
-
If the application being imported already exists in Operations Hub with the
same name, a Confirm screen appears to resolve the import
conflict. Select one of the following:
Duplicate Creates a duplicate copy of the application and imports to Operations Hub. Replace Deletes the existing application in Operations Hub and replaces with the one from the import file. It is possible that some conflicting items (query, data source, entity, theme, etc.) detected during application import may have the same name but a different configuration.
If duplicate data source records are found, you may be asked to confirm before importing the file to Operations Hub. Refer to Handling Duplicate OPC UA Data Sources.
- If the system detects that the imported application has widgets/plug-ins eligible for upgrades, then they are automatically updated to their latest versions. See Configure Plug-in Upgrades.
Results
Import an Application (Classic)
Steps to import an application in the Operations Hub classic version.
About this task
For steps to import applications in the latest version of Operations Hub, refer to Import an Application.
Before you begin
Procedure
-
In the main navigation menu, select
APPS.
The APPS workspace appears.
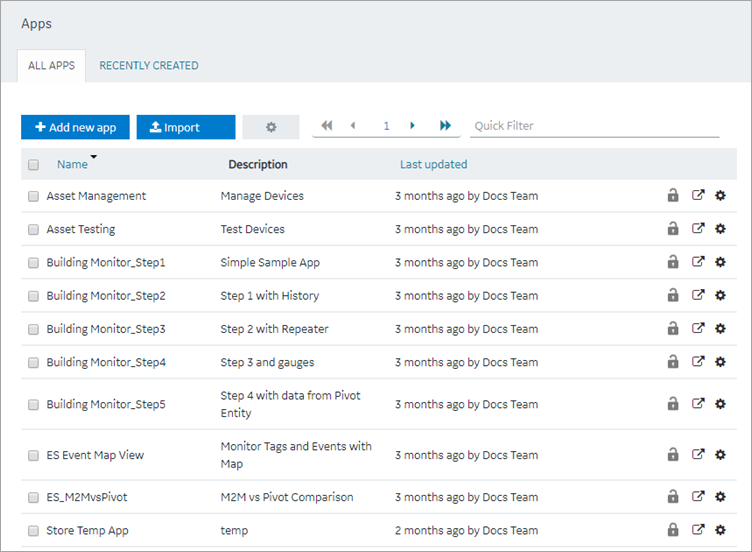
-
Select Import App.
A message appears, indicating that if there is already an application or a component with the same name, the imported application or component will contain a new name.
- Proceed to import the application.
-
Navigate to the application artifact (.zip file) that you want to import,
then select Open.
Important: To avoid system related errors, do not modify original exported zip files and repackage them for import.
-
If the application being imported already exists in Operations Hub with the
same name, a Confirm screen appears to resolve the
import conflict. Select one of the following:
Duplicate Creates a duplicate copy of the application and imports to Operations Hub. Replace Deletes the existing application in Operations Hub and replaces with the one from the import file. It is possible that some conflicting items (query, data source, entity, theme, etc.) detected during application import may have the same name but a different configuration.
If duplicate data source records are found, you may be asked to confirm before importing the file to Operations Hub. Refer to Handling Duplicate OPC UA Data Sources.
- If the system detects that the imported application has widgets/plug-ins eligible for upgrades, then they are automatically updated to their latest versions. See Configure Plug-in Upgrades.