Create an Action to Send an Email (Classic)
This topic describes how to create an action to send an email.
Before you begin
About this task
Procedure
- Access the event for which you want to create an action.
- Select Send e-mail.The Send an E-mail section appears.
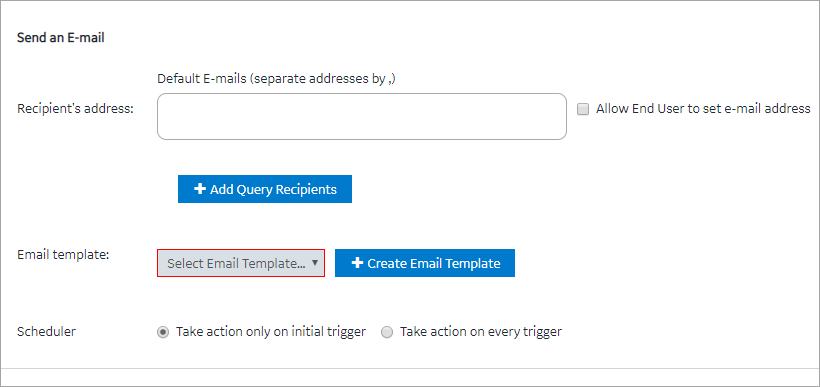
- Enter or select values as specified in the following table.
Field Name Description Recipient's address Enter the email address of the user who will receive an email when the event is triggered. You can enter multiple email addresses separated by commas. Allow End User to set e-mail address Select this check box if you want to allow application users to provide the email addresses of the users who will receive an email, and then enter the name of the input field that you will add in the application. Add Query Recipients Select this button if you want to add email addresses of the recipients using a query. When you select this button, the Query Name box appears, displaying a list of Get queries created in the site. Query Name Select the query that returns a list of email addresses to which you want to send the email. If the query that you have selected requires input values, then the corresponding fields appear. If that happens, enter values in the fields. Email template Select the email template that you want to use. If, however, you want to create an email template, select Create Email Template, enter values as needed, and then select Save and Return. Scheduler Select one of the following options:- Take action only on initial trigger: Select this option if you want to run the query after switching from the state of not meeting the condition to meeting the condition. By default, this option is selected. For example, suppose you have created an action to send an email when the temperature recorded by a device exceeds 40 degrees Celsius. Suppose the temperature recorded by the device is as follows: 35, 38, 41, 45, 39, 42. In this scenario, the email is sent when the temperature is 41 and 42.
- Take action on every trigger: Select this option if you want to send an email every time the event is triggered. For example, suppose you have created an action to send an email when the temperature recorded by a device exceeds 40 degrees Celsius. Suppose the temperature recorded by the device is as follows: 35, 38, 41, 45, 39, 42. In this scenario, the email is sent when the temperature is 41, 45, and 42.
- Select Save or Save and Exit.The event template is created.
Results
Note: Gmail integration is possible on allowing access to less secure apps
for the account. Alternatively, you can enable a 2-Step verification for the account
and use the Google account “App passwords” feature. This will generate a password to
use in conjunction with the email address to configure email server in Operations
Hub Admin Console.