Trend Chart Overview
The trend chart allows you to plot real time data from OPC UA servers and historical data from Historian servers. You can plot the data using the context of a model or browse for a Historian or OPC UA server. You can then add tags to the chart.
The model contains asset types and assets. The assets have properties associated with them, which are, in turn, associated with tags defined in Historian or OPC UA.
The following image shows an example of a trend chart.

| Task | Procedure |
|---|---|
| Access the properties used in a trend chart. | The properties used in a trend chart appear in the Legend section. |
| Show/Hide the plotted data | To display this option, select a property from the trend chart
legend. Use  to show or hide the data on the
chart. to show or hide the data on the
chart. |
| Remove a property from the trend chart. | To delete plotted data from the trend chart, select the
respective property from the legend, then select  . . |
| Increase the area of a trend chart. |
|
| Pause the data flow of a trend chart. | This option is available only for the live mode.
|
| View the delta value between two data points. | The delta values for the trend is displayed in the
Legend section. On the
toolbar, select |
| Display units on the Y-axis | If a source tag has engineering units, then the unit information
appears on the chart's y-axis, legend, and tooltip.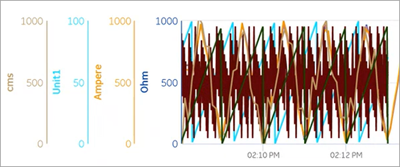 Units do not appear on a single y-axis. If you opted for a single y-axis configuration, the units appear only on the chart's legend and tooltip. |
| Drill down a trend chart. | On the toolbar, select  to drill down
or zoom into a trend chart for more granular information. To zoom
out, select to drill down
or zoom into a trend chart for more granular information. To zoom
out, select  . . If you want to zoom in
or zoom out a single axis, select the axis in the drop-down list
box next to If you want to enlarge an area on the chart, select
Data is refetched only in historical mode when zoomed in/out (changes chart start time/duration) of a chart. For example, consider trending 500 samples from 1-2pm, then zoom in to 1:00 -1:10pm to request 500 samples data for that 10 minute span. |
| Pan across a trend chart. | You must zoom in/out of a chart to be able to pan across a trend
chart. The pan icon is enabled when you perform the zoom
operation. The pan icon is visible only in the Live mode.
In Historical mode:
|
| Mark a trend chart view as favorite. It is an easy way to view the trend chart for commonly used configuration settings. | On the toolbar, select  , enter a name
for the view, and then select Add. , enter a name
for the view, and then select Add.  Important: Special
characters To load a favorite
view, select the view from the drop-down list box next to ? / \ # ; % are not supported. Do
not include them in your favorite name. . . You can also access the list of saved favorites while creating application pages in Operation Hub. Under Trend Card widget properties, select a favorite chart view from Select Favorite drop-down list. The selected view loads by default when you launch the trend chart at runtime. |
| View the statistics of tags plotted on a trend chart. | On the toolbar, select  to show/hide the statistical data for
Historian tags used in the trend chart. The statistics appear below
the chart. to show/hide the statistical data for
Historian tags used in the trend chart. The statistics appear below
the chart.In historical mode, tag statistics are refetched on zooming in/out (changes chart start time/duration) of a chart. |
| Export the trend chart data. | The trend chart data is exported and saved as a CSV file. On
the toolbar, select  , then select , then select  to export
data. to export
data. |
| Print a trend chart. | On the toolbar, select  , then
select , then
select  . .You have the option to provide a
title that appears above the trend chart.  |
| Reset the trend chart options. | On the toolbar, select  , then
select , then
select  . Any changes you have made to the
duration, start time, axis preferences, and properties are
reverted. . Any changes you have made to the
duration, start time, axis preferences, and properties are
reverted. |
| Scroll through the historical data. | Select  and and  to move back and
forth in the chart, and access historical data. Scrolling back and
forth changes the start time for the chart. to move back and
forth in the chart, and access historical data. Scrolling back and
forth changes the start time for the chart.For example, if you are currently viewing trends during 1-2pm, you can scroll back in time to view 12:45-1:45pm, then return to current view. |
Recommendations While Using a Trend Chart
- When you add a trend chart to a page using the page designer, use separate containers for the breadcrumb and the chart. For the trend chart, set the height to 100%.
- When accessing a trend chart on a mobile device:
- Use a device with medium to high resolution.
- Use the device in landscape mode.
- To print a trend chart using an Android device, use the screen capture feature rather than selecting
 .
. - Configure the trend chart using a desktop rather than an Android device. This is because when you attempt to search for an asset or a Historian tag on an Android device, the in-built keyboard of the device appears, which may not allow you to enter the search criteria.
- When you view the delta between two data points, the value may not be clearly readable on a mobile device with low to medium resolution. Therefore, we recommend that you view the delta value on a desktop or a mobile device with high resolution.
- When you view statistical data, the trend chart area may be limited. To avoid this issue, plot up to two properties on the trend chart.
- To pan across the trend chart or drill down the trend chart on an iPad, use the Zoom feature of the iPad rather than selecting
 ,
,  , or
, or  , respectively.
, respectively.
 .
. .
. to pause trending.
to pause trending. .
. , and select the two data points whose delta value you want to
view.
, and select the two data points whose delta value you want to
view.