Install Client Tools
About this task
- Client Tools
- Historian Administrator
- OLE DB provider (driver and samples)
- The OPC Classic HDA server
- User API and SDK
- Historian Client Access API
- Collector Toolkit
This topic describes how to install Client Tools using the installer. You can also install it at a command prompt.
Procedure
- Run the InstallLauncher.exe file.
-
Select Install Client Tools.
The Select Features page appears, displaying a list of components that you can install with Client Tools.
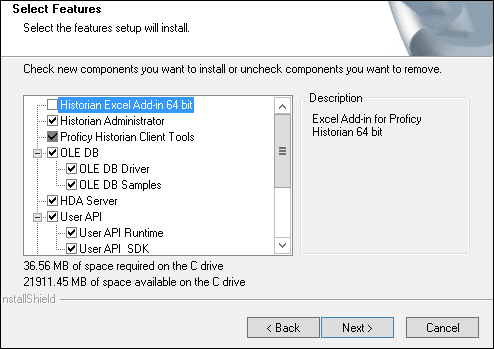 By default, the check boxes for components such as Historian Administrator, HDA Server, OLE DB, and User API and SDK are selected. If you do not want to install them at this time, clear the check boxes. You cannot, however, clear the Proficy Historian Client Tools check box.Important: If you are reinstalling, you must select all of the previously installed components. If you do not do so, the component will be uninstalled.By default, the Historian Excel Add-in 64-bit check box is cleared. If you want to install Excel Add-In along with Client Tools installation, select the check box.Note: If using certain versions of Windows (like Windows 10 or Windows 2019), you may receive an error message while installing Excel Add-In, stating that some of the DLL files are not registered. You can ignore these messages.
By default, the check boxes for components such as Historian Administrator, HDA Server, OLE DB, and User API and SDK are selected. If you do not want to install them at this time, clear the check boxes. You cannot, however, clear the Proficy Historian Client Tools check box.Important: If you are reinstalling, you must select all of the previously installed components. If you do not do so, the component will be uninstalled.By default, the Historian Excel Add-in 64-bit check box is cleared. If you want to install Excel Add-In along with Client Tools installation, select the check box.Note: If using certain versions of Windows (like Windows 10 or Windows 2019), you may receive an error message while installing Excel Add-In, stating that some of the DLL files are not registered. You can ignore these messages. -
Select Next.
The Choose the Historian Program Folder page appears.
-
As needed, change the destination folder of Client Tools, or leave the default folder, and then select
Next.
The Historian Server Name page appears.
- Enter the IP address or the host name of the Historian server that you want to use with Client Tools, and then select Next.
- When you are asked to reboot your system, select Yes.