Step 4. Select the TADB Database Connection Parameters
Procedure
-
Click Next after you have successfully created the RCO database.
The Select TADB database connection options dialog box opens.
-
Provide the following data, as follows.
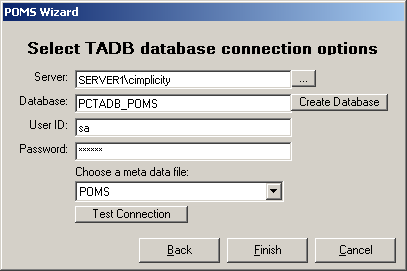
Specification Description Server The node on which the SQL database is located. Note: If you are using CIMPLICITY SQL, the server will have \CIMPLICITY in it's identification. Default Node that was entered for the RCO database. 
Opens Data Link Properties dialog box, in which you can find or set up the server if it is not already set up. Note: Microsoft help is available for your configuration. Database The SQL database that will contain the Tracker TADB data. The database can be the same one selected for or different from the RCO database. Important: The TADB database requires SQL Server 2000 and service pack 2 for SQL Server 2000. Create Database If an RCO database does not exist: - Enter a name in the Database field.
- Click Create Database.
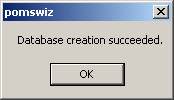
User ID Login ID required to access the database. Default User ID entered for the RCO database Password Password required to access the database. Default Password entered for the RCO database. Meta data File The names of meta data files that you copied to the Wizard directory are available in the drop-down list, in addition to the POMS default. The meta data file sets up the tables that will contain your project's Item type, Group and Attribute data. -
Click Test Connection.
A message tells you is the connection succeeded. The Finish button, which has been disabled, is enabled.
- Click Finish.
Results
The POMS Wizard creates your POMS project.




