Step 5. Auto-start the Alarm Sound Manager
Select the Startup tab in the CIMPLICITY® Alarm Sound Manager dialog box.
Options are as follows.
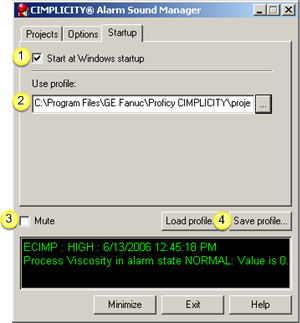
| 1 | Start at Windows startup |
| 2 | Use profile |
| 3 | Mute |
| 1 | Start at Windows startup |
Check Start at Windows Startup to start an Alarm Sound Manager profile when Windows starts up.
| 2 | Use profile |
Specify the Alarm Sound Manager profile that will be used as follows.
- Click the Open dialog box button at the right of the Use profile field.
The Open dialog box opens.
- Find and select the profile (.ini file).
- Click OK.
| 3 | Mute |
Check or clear to specify the following.
| Check |
The Alarm Sound Manager will:
|
| Clear |
The Alarm Sound Manager will:
Note: If the projects are running on the same server as the Alarm Sound Manager, select them to start when Windows reboots in the CIMPLICITY Options dialog box.
|
| 4 | Save profile |
Click Save profile to save your selections in the open profile.
Results
One of the Alarm Sound Manager icons displays in the Windows Task bar when Windows starts.

When the Alarm Sound Manager is opened the following displays.
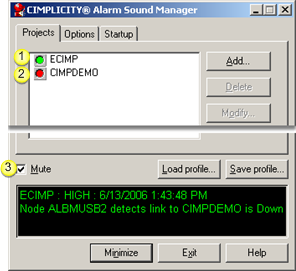
| 1 | Projects in the selected profile that are running display as connected (green). |
| 2 | Projects in the selected profile that are not running display as not connected (red). |
| 3 | The Alarm Sound Manager will be mute or will provide sound, as specified. |




