Browser Use
About this task
All of the browsers provide a similar user interface.
The exact details for each browser depend on the items being browsed.
A using browser features overview is as follows.

| 1 | Select the browser view. |
| 2 | (In select instances) Select a CIMPLICITY project or Historian connection. |
| 3 | Browse filter fields. |
| 4 | Populate the browser. |
| 5 | Sort the Browser List./ Change the column display width. |
| 6 | Exit a Browser without selecting an item. |
| X | Exit a Browser without selecting an item. |
| 1 | Select the browser view. |
Each browser provides the same view options.
Click View on the browser menu bar.
View options are:
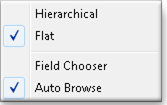
| Option | Description | |
|---|---|---|
| Hierarchical |
Displays a Tree View.

|
|
| Flat |
Displays a flat list.
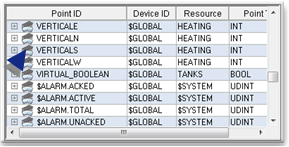
|
|
| Field Chooser |
Opens a Field Chooser dialog box.
The fields correspond to the fields for the selected browser's item.
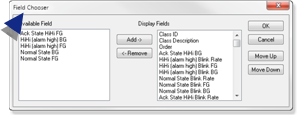
|
|
| Auto Browse | The following occurs when Auto Browse is checked or clear. | |
| Checked | All of the items currently in the database display when you open that Browser. | |
| Clear | No items display when you open the browser. You must enter filter information and click Browse to display a list of items. | |
| 2 | (In select instances) Select a CIMPLICITY project or Historian connection. |
If the browser requires a project or an Historian connectionposition: static; (Select a tag browser) to be selected a drop down list will be available to make that selection.
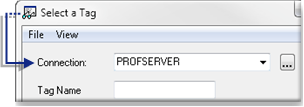
| The project or Historian connection are: | Result |
|---|---|
| Selected and available | All of the items currently in the database display |
| Not selected | Nothing displays. |
| Unavailable | An error message reports the issue. |
| 3 | Browse filter fields/Select maximum record limit. |
Filter Fields
Fields and the Browse button in the Browser enable you to quickly find a specific item or subset of items.
The exact fields that are available on each browser are based on what is being browsed.
Procedure
Results
A list that is filtered according to your specifications displays.
Max. Record Limit
The number of records that will be listed in the browser will be limited to the number entered in the Max. Record Limit field.
If there are more records that fulfill the criteria than the maximum limit, the records retrieved are
If additional records are required, the limit can be increased and the browse repeated.
Default limit: 1000 records.
| 4 | Populate the browser. |
Click Browse after the filter criteria have been selected.
The browser is populated with items that fulfill the criteria.
| 5 | Sort the Browser List./ Change the column display width/ Note number of records retrieved. |
List Sort
The list is initially sorted alphanumerically in ascending order by the fixed display attribute. You can do additional sorting as follows.
- Click one of the field identifier buttons at the top of the list to re-sort the list by the field you select or
- Double-click one of the field identifier buttons to re-sort the list in descending order.
Column Width
The browsers provide the standard column width resizing capability.
| 6 | Select an Item in the Browser |
One or more items can be selected in the browser, based on the target destination.
Do either of the following.
- Double-click the item.
- Select the item; click OK.
The Browser closes, and the selected item is put in the associated field.
| Key | Selects |
|---|---|
| Shift | Continuous items. |
| Ctrl | items that are separated in the list. |
| X | Exit a Browser without selecting an item. |
Do any of the following at any time to exit the Browser without selecting an item.
- Click File>Exit on the Browser menu bar.
- Click Cancel.
- Click the Microsoft Close button
 .
.




