Configuration User Interface
Procedure
-
Do one of the following.
- Click Project>Properties on the Workbench menu bar.
- Click the Project Properties button on the Workbench toolbar.
The Project Properties dialog box opens.
- Select the OPC UA Server tab.
-
Select or clear the Enable Server check box.
Be aware that enabling the OPC UA server uses more system resources and has impact on CIMPLICITY performance. This option is disabled by default.
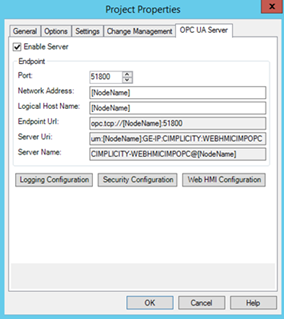
UA Endpoints Configuration
- Under Endpoint, enter or confirm your information in the Port, Network Address, and Logical Host Name fields.
-
Once the data is entered, you can view how these fields affect the data in the Endpoint URL, Server URI, and Server Name fields.
The port field is configurable from 1025-49151 and is reflected in the Endpoint URL as the value changes.
The Network Address accepts the machine name, an IPv4 address, or an IPv6 address. If you enter "[NodeName]," then the field will be replaced with the machine name at server runtime. This field only affects the corresponding place holder in the Endpoint URL.
The Logical Host Name must be of valid DNS hostname syntax but doesn't need to be a machine that is actually online. This field affects the corresponding place holders in the Server URI and Server Name.
If any of the fields have incorrect values, a message box will appear and explain the syntax error.
Any subsequent changes made to the project name will be reflected in the three fields without manual modification.
-
Click OK to save the data to the ServerConfig.xml file.
Security Configuration
Select one or more security configurations from which you can choose when you configure your endpoints.
-
From the OPC UA Server tab of the Project Properties dialog box, click Security Configuration to open the Security Configuration dialog box.
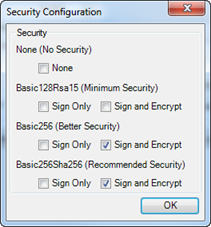
- Check the boxes for the security policies and modes you want the server to support. The default selections are Basic256 - Sign and Encrypt, and Basic256Sha256 – Sign and Encrypt. If you do not check any of the boxes, a message box will appear indicating that at least one of the boxes must be checked.
-
Click OK to save the data to the ServerConfig.xml file.
Web HMI Configuration
The Web HMI Configuration button allows you to configure the Web HMI server authentication for data communications between CIMPLICITY and Web HMI..
- Click Web HMI Configuration.
-
In the Host Name and Port fields, enter the name of the Web HMI server and the port. If Web HMI is on the same server as CIMPLICITY, the Host Name field is automatically populated with the server name and port data. If you have installed Web HMI on a different server, replace the existing information with the correct server name and port.
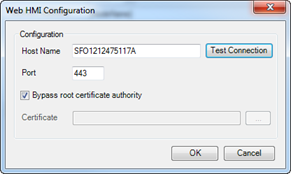
- Click Test Connection to ensure connectivity between the OPC UA server and the Web HMI server.
-
When you receive the Connection succeeded message, click OK. If you receive a failure message, check and correct the Web HMI server name and port data, then try again.
Logging Configuration
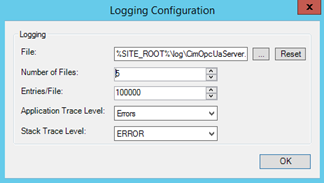
The logging UI enables you to modify the following nodes in ServerConfig.xml:
- UaAppTraceMaxEntries: The number of lines per log file (range is from 1-500000)
- UaAppTraceMaxBackup: The number of files for log backups (range is from 1-255)
- UaAppTraceFile: Location of the log file to be used
- UaStackTraceLevel: Possible values NONE, ERROR, WARNING, SYSTEM, INFO, DEBUG, CONTENT, ALL
- UaAppTraceLevel: Possible values NoTrace, Errors, Warning, Info, InterfaceCall, CtorDtor, ProgramFlow, Data
Note the following:
- You can enter a path to a log file manually. In this case, the file will be generated by the OPC UA SDK automatically, given the proper permissions, and the path to the file will be created. If the file cannot be created for whatever reason, no log file will be used during runtime. You can also enter "%SITE_ROOT%\log" as a directory prior to the file if you would like the log file to be placed in the project's "log" directory.
- The Reset button sets the path of the log file to the last saved path.
- The trace levels (log levels) are ranked in the list by ascending log level; in other words, ERROR will create fewer log entries than ALL for the Stack Trace Level.
- These changes are made visible in ServerConfig.xml when you click OK on the Project Properties dialog box (not when you click OK on the current dialog box).
Refer to the Troubleshooting section for more information about Trace Levels.




