4. Horizontal and Vertical Grid
About this task
CimEdit provides you with the option to display a grid on your CimEdit screen and features of the display. The grid is one of many tools that help you place and align objects exactly where you want them.
- Detailed Grid Options
- Grid/Snap quick toggle
Detailed Grid Options
You can define the grid size and the default grid display in the Options dialog box.
Procedure
-
Click the CimEdit button
 .
.
The CimEdit menu opens.
-
Click the Options button.
The Options dialog box opens.
-
Select General.
Grid options are as follows.
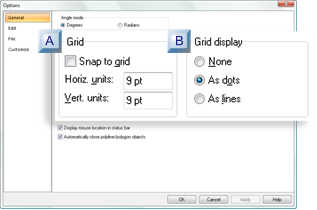
A Grid Configuration for the grid includes the following.
Feature Description Snap to grid Checked Clear Horiz. units Horizontal space (points) between grid lines or dots. Vert. units Vertical space (points) between grid lines or dots. B Grid display Check one of the Grid display options.
Radio button Description None No grid displays. As dots Grid displays as dots. As lines Grid displays as dashes. Note: Using your mouse is a convenient way to move an object from one location on the screen to another. However, the keyboard allows you to move an object by grid units, when you need to be more precise.Grid/Snap Quick Toggle
You can quickly toggle Snap to grid and the grid on/off as follows.
Click one or both buttons in the Home>Grid group.
Grid Group Button is: Current Status Click to: 
Highlighted - Grid displays
Hide grid. - Snap to grid is enabled.
Disable snap. 
Not highlighted - Grid is hidden.
Display grid. Note: Using your mouse is a convenient way to move an object from one location on the screen to another. However, the keyboard allows you to move an object by grid units, when you need to be more precise.