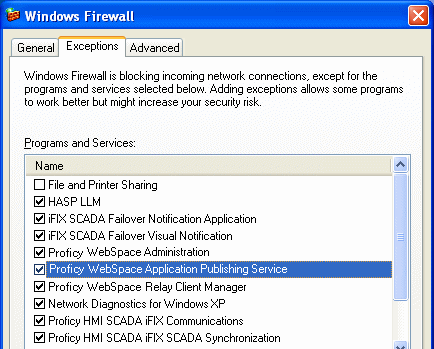Modifying the Server Ports
About this task
When you install Webspace, and the firewall is enabled, the install automatically prompts you to add the Webspace to your exception list. This allows users to access the Webspace Server through a firewall or router. Administrators can modify the Webspace Server port setting for the Proficy Webspace Application Publishing Service. The default port number for the Encrypted transport is 491.
In order for users to access Webspace through a firewall or router, administrators are able to modify the host port setting for the Application Publishing Service. The Application Publishing Service must be running on a dedicated port. Conflicts may arise if another service is running on the same port. The default port number for both TCP and SSL is 491.
Port 492 is the port used by the “Webspace Relay Client Manager Service" to centrally manage the Webspace user count in a Relay Server configuration. This port is not configurable through the Webspace Admin Console application.
Procedure
- In the Webspace Admin Console, in the Webspace Server tree, select the server.
- On the Tools menu, click Host Options. The Host Options dialog box appears.
- Click the Security tab.
-
In the Port edit box, enter a new port number.
Important: The port can only be set to 443 if there is no web server on the computer configured to accept HTTPS connections. (Web servers accept HTTPS connections on port 443.) If the Application Publishing Service must accept connections on port 443 (to allow connections through proxy servers, for example), the web server must be run on a different computer.
-
Click OK.
Note: In a Relay Server Configuration, if you change the ports, make sure the port usage is the same on the Relay Server and each Dependent Application Server.
-
After changing the server port number, you must
- Restart the service and any other services that depend on it. For example, if you change port 491 and you allow client printing, you must restart the "Proficy Webspace Application Publishing Service" and the Print Spooler Service in order for client printing to work on a port other than the default port 491.
- Modify the port parameter from the Webspace hyperlink, if you are using a command line. Use the port parameter followed by the new port number. For example, for iFIX: http://WebspaceServerName/ProficyWebspace/iFIX.html?port=1667. For CIMPLICITY: "C:\Program Files (x86)\Proficy\Proficy Webspace\Client\Proficy.exe" -a CimView -h server1 -hp 1667.
- Modify the port parameter argument, if using Webspace from a desktop shortcut or the Connection dialog box. Append the -hp argument (followed by the new port number) to the shortcut. For example, for iFIX: "C:\Program Files (x86)\Proficy\Proficy Webspace\Client\Proficy.exe" -a iFIX -h server1 -hp 1667. For CIMPLICITY: specify the host port in the .HTML file. For details, refer to the CIMPLICITY HTML File Overview (the table in the General Options section describes the hostport parameter).
- If you specify the port number in the Connection dialog box when signing in to Webspace, in the Host Address box, type the host name or IP address, followed by a colon and the port number (for example, server1:1667). If the new port number is not specified by either of these methods, users will be unable to sign in to Webspace.
- Enable the new port through your firewall software. For example, the following figure shows a list of Windows Firewall exceptions that includes the Webspace applications: