Query Results
About Query Results
The following topics describe available actions related to query results.
Access the Results Workspace
Procedure
Sort Column Values in the Results Workspace
About This Task
Procedure
Group by Column Values in the Results Workspace
About This Task
Procedure
Export a Query Result Set to a File
About This Task
Procedure
Export a Query Result Set to a Dataset
About This Task
A query can be exported as a dataset, a fixed set of information that is stored as a Catalog item.
Note: When you run a query in unformatted mode, the results will still display formatted date values. Date values will always be displayed in the local time for the user; however, if you export the unformatted query result set to a file or dataset, the exported date values will be unformatted.
Procedure
Sort the Query Results
Before You Begin
When defining sort criteria for a query, note that:
- The sort criteria determines the default sort order for query results. After the results are displayed, users can modify the sort order in the results grid.
- If no sort criteria has been defined, the query results will not be sorted in any particular order by default. Users can still modify the sort order in the results grid.
- Any sort criteria that is defined for numeric columns in a query will be applied to stored values (vs. displayed values) regardless of whether the query is running in formatted or unformatted mode.
- Unlike the sorting that you can apply directly to the results, sorting preferences that you define in the Design workspace are stored with the query itself and are applied each time you run the query.
For example, according to the following image, the Asset Installation Date will be sorted in Ascending order:
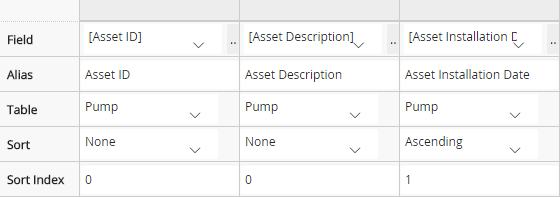
These sort options will affect the query results, as shown in the following image:
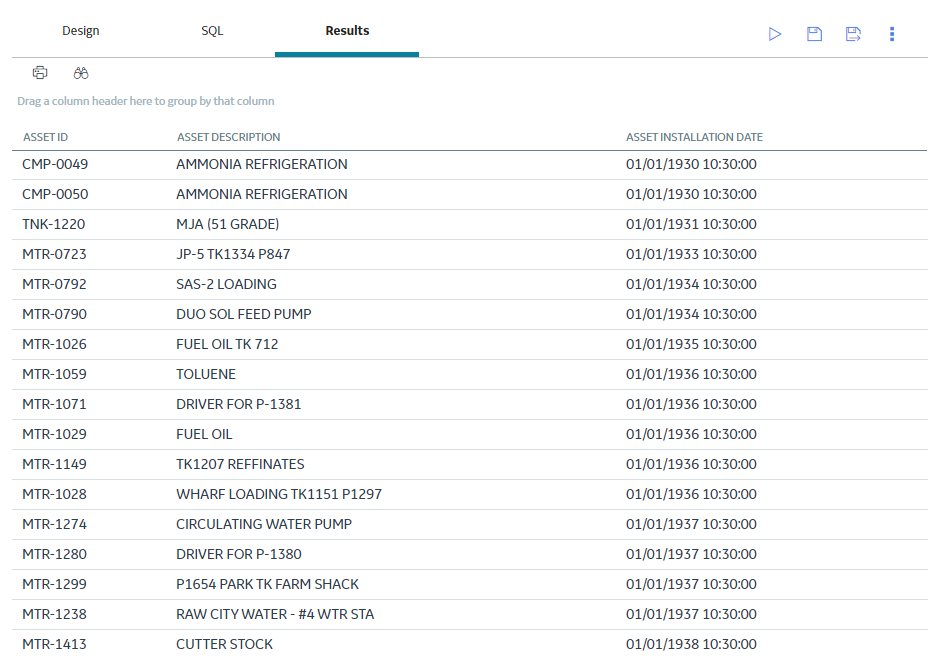
Note: The sort order that you specify within the query definition will be saved as the default layout for the results.
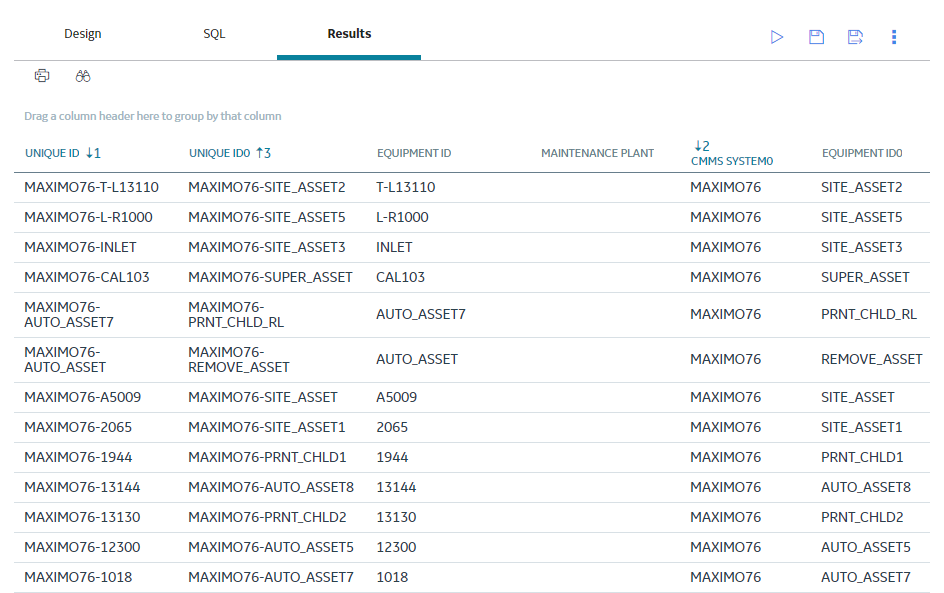
 in the column headers, and the columns whose values are sorted in descending order are indicated by
in the column headers, and the columns whose values are sorted in descending order are indicated by  in the column headers. The numbers appearing in the column headers denote the sequence in which you have sorted the columns.
in the column headers. The numbers appearing in the column headers denote the sequence in which you have sorted the columns.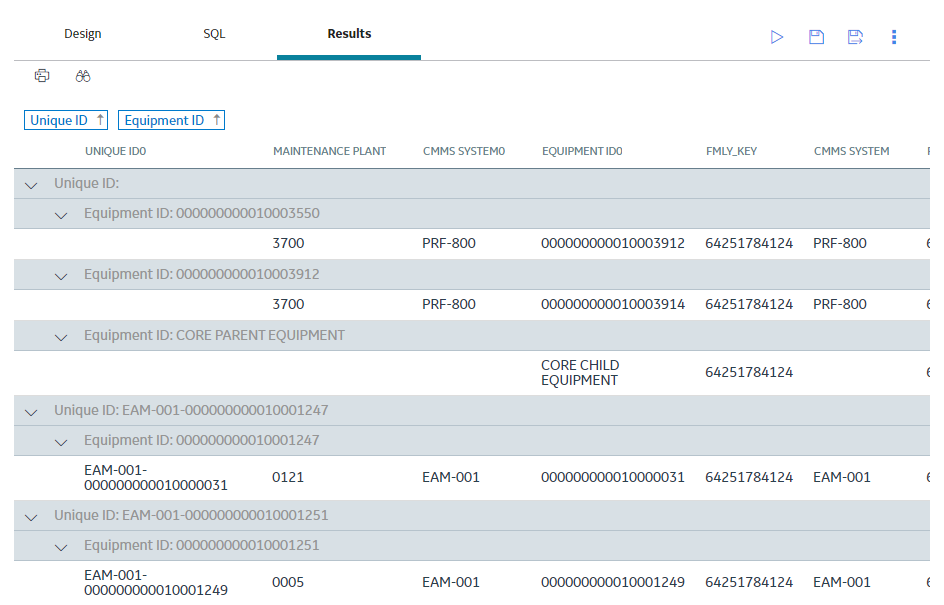
 , and then select
, and then select  below the column name in which you want to set the filter criterion.
below the column name in which you want to set the filter criterion.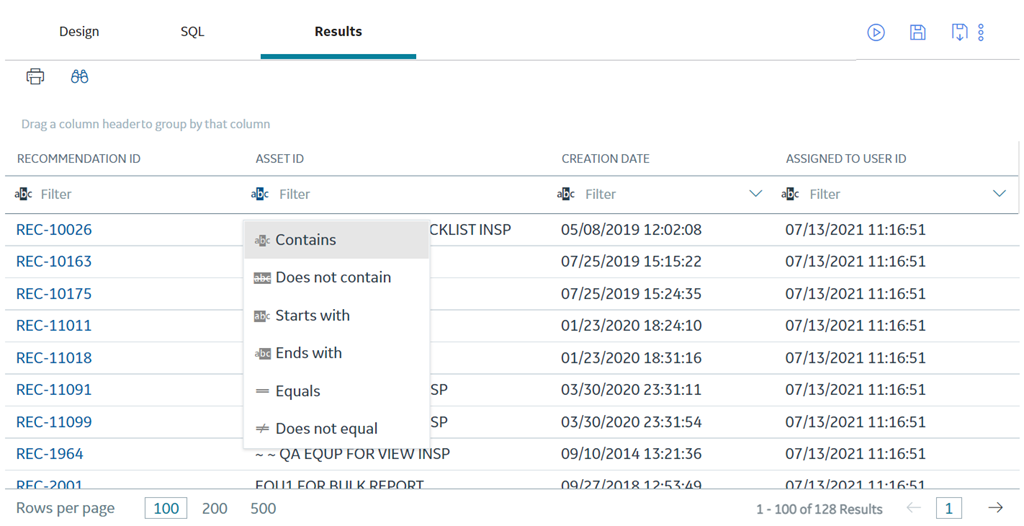
 .
.