Manage Scorecards
Overview of Scorecards
A Scorecard allows you to monitor various performance aspects of your organization. Scorecards allow you to monitor performance from different perspectives, based on specific objectives and KPIs identified by your organization.
- Perspectives: Areas on which you want your company to focus. For example, Cost Optimization.
- Objectives: Specific goals towards which you want the company and the employees to strive. Each Objective is categorized under a specific Perspective. For example, an Objective under the Cost Optimization Perspective might be to optimize day-to-day tasks.
- KPIs : Key Performance Indicators that measure the company's ability to meet its objectives. Each KPI is categorized under a specific Objective. For example, to measure the company's ability to optimize day-to-day tasks, you can have a KPI that measures the percent of equipment that has a new or reviewed Asset Strategy. Note: You can use a KPI in more than one Scorecard.
You can create or modify a Scorecard using the Scorecard design page. After a Scorecard is designed, as data is collected and tracked using the KPIs, you can view a summary of the data on the Scorecard details page.
About Viewing the Details of a Scorecard
The page displaying the details of a Scorecard is labeled as <Scorecard_Name>, where <Scorecard_Name> is the name of the selected Scorecard. This page displays a hierarchical view of Perspectives, Objectives, and KPIs.
The page displays the following details:
- The name of the Scorecard.
- The last modified date and time, and the name of the person who modified the Scorecard.
- The Perspective and the Objective names.
- The KPIs associated with the Scorecard.
On the Scorecard details page, Perspectives and Objectives will be sorted alphabetically irrespective of the order that you have specified in the Scorecard design page.
On this page, KPIs appear in tiles and display the values that are stored in the individual KPI records such as current value, percentage change, and a plus or minus sign that indicates the status of the KPI. For example, if there is a plus sign, it indicates that the current value is higher than the previous value. The KPIs are highlighted according to where the value falls within the values assigned to the worst value, critical value, target value, stretch value, and best value. For example, if an actual value is 10.00, and the target value is 5.00, the KPI would be highlighted in green, which indicates that the value falls between the stretch value and the best value.
You can select the name of the KPI to view its details. On selecting the KPI name, the KPI details page for the selected KPI appears, displaying additional information about the selected KPI.
You can add filters to view a subset of the KPIs that are currently displayed in the details page of a Scorecard. You can filter and view the KPIs associated with a Scorecard based on their performance. The following are the filter options that you can use.
- Worst-Critical (KPIs appears in Red color)
- Critical-Target (KPIs appears in Yellow color)
- Target-Stretch (KPIs appears in Light Green color)
- Stretch-Best (KPIs appears in Dark Green color)
You can select  to see the grid view of the Scorecard. In this view, you can see the following additional information:
to see the grid view of the Scorecard. In this view, you can see the following additional information:
- KPI Name: The name of the associated KPIs.
- Current Value: The current value of the KPIs.
- Previous Value: The KPI value at its last measurement date.
- Change: The percentage change when compared with the Previous Value.
- Event Date: The last updated date of KPI. The update can either be a measure update or a KPI field update.
You can modify the Scorecard details by selecting  .
.
About Designing a Scorecard
On the Scorecard form, you can design a new Scorecard or modify an existing Scorecard.
- Add the following content to a Scorecard:
- Modify data associated with contents of a Scorecard.
- Delete contents from a Scorecard.
Access the Scorecard Details Page
Procedure
Example of a Scorecard Details Page
The following image shows an example of a completed Scorecard on the Scorecard details page.
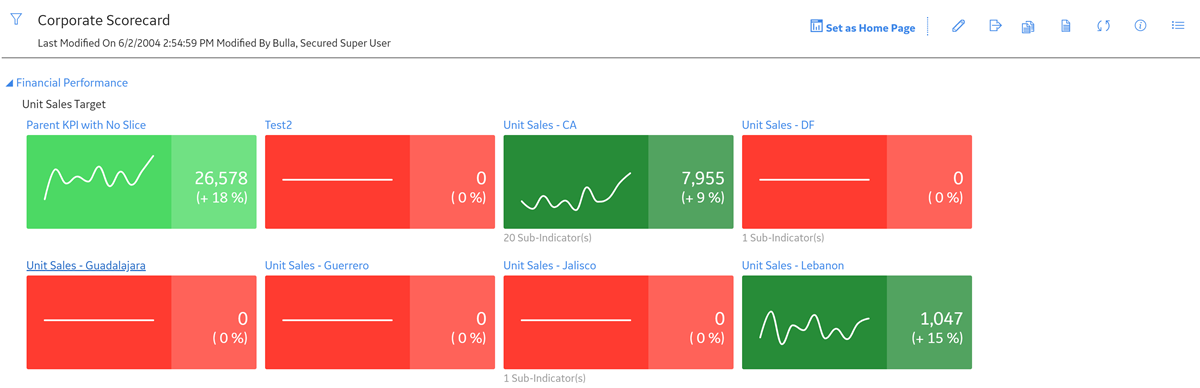
In this example, the Scorecard uses a Corporate Perspective, Asset Perspective, and Process Perspective. The objective for the Corporate Perspective is to minimize the maintenance expenses of the equipment, and the objective for the Process Perspective is to minimize reactive work and increase the proactive work.
Access the Scorecard Design Page
Procedure
Example of Scorecard Design Page
The following image shows an example of a completed Scorecard on the Scorecard design page, including labels to indicate the perspectives, objectives, and KPIs.
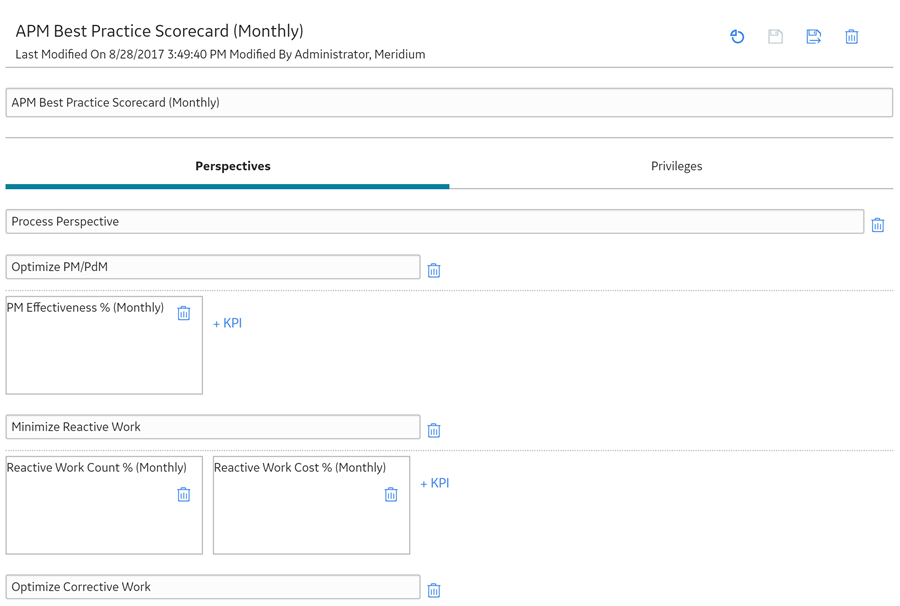
In this example, the Average Corrective Work Cost and Corrective Work Cost is using a Corporate Perspective to reach the objectives, or goal, of improving the corrective cost. The company is also measuring its ability to improve the asset reliability by using Asset Perspective that uses the 12 M Rolling MTBF and 12 M Rolling MTBR as the objective.
Access the Associated Pages for a Scorecard
About This Task
If you need to add more associated pages to a Scorecard, you can do so by accessing the Scorecard family and the Associated Pages functionality of Configuration Manager.
 , and then enter the name of a Scorecard.
, and then enter the name of a Scorecard. , the Scorecard will appear on the Scorecard details page. This is because the Scorecard details route
, the Scorecard will appear on the Scorecard details page. This is because the Scorecard details route  ) or Tabular view (
) or Tabular view ( .
. to view the details page of the Scorecard.
to view the details page of the Scorecard. .
. button appears next to an associated page name, you can select the button to view the additional sub-pages.
button appears next to an associated page name, you can select the button to view the additional sub-pages.  .
. .
. . Removing a KPI from a Scorecard indicates that the KPI is no longer associated with that Scorecard.
. Removing a KPI from a Scorecard indicates that the KPI is no longer associated with that Scorecard. .
. .
. .
. .
. .
. button that appears next to it.
button that appears next to it. to export the Scorecard in PDF file format.
to export the Scorecard in PDF file format. .
.