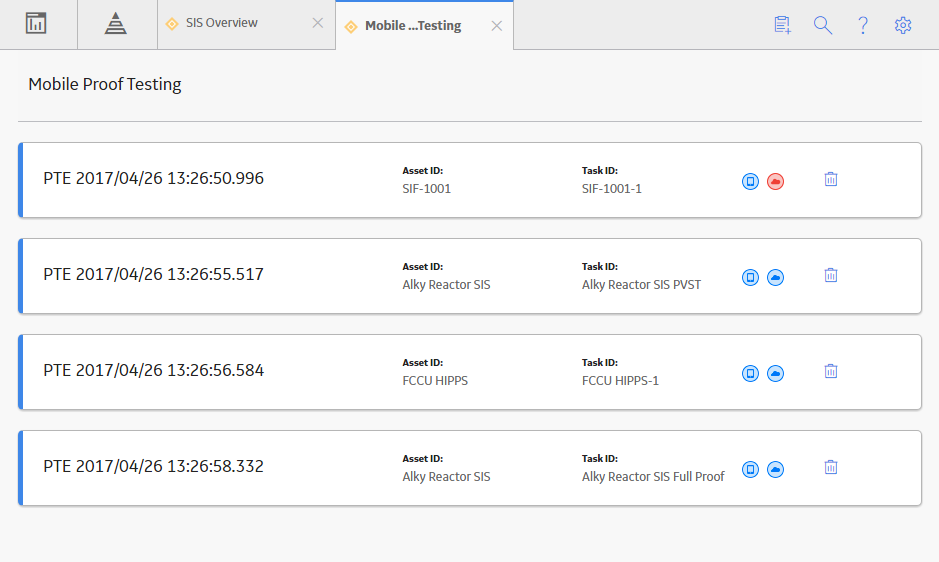SIL Validation
About Safety Integrity Level (SIL) Validation
Safety instrumented systems and each instrumented function within that system must be tested to ensure that those systems is functioning to the standards for which they are designed. A proof test consists of a set of steps that you need to perform to test safety instrumented systems and instrumented functions. The conditions under which the test is conducted should represent the normal conditions under which the system is intended to operate.
Depending on the group of equipment or devices that make up a safety instrumented system, you will want to define a set of test steps that apply to a given group of equipment or devices. In other words, you will need to define one set of test steps that you can reuse when you test similar systems.
Creating Records in Proof Testing
For each proof test that you want to conduct, you should create at least one record in each of the following families:
- SIS Proof Test Template : Stores details about a given proof test, including the steps that need to be performed. For each unique set of test steps that exists, you will need to create one SIS Proof Test Template to store those details.
- SIS Proof Test Template Detail : Stores the details on each specific step that needs to be performed for the test. These records are linked to SIS Proof Test Templates through the Has Template Detail relationship. You should create one SIS Proof Test Template Detail for each step that is required for that test.
- Inspection Task : Stores the details of the proof test task, which specifies the schedule for the proof test. These records are linked to the asset on which you will perform the proof test and to the Proof Test through the Has Task relationship. After you perform the proof test and the Proof Test that is linked to the asset is closed, the Proof Test Task is updated automatically to reflect the date on which the proof test was performed and the next date on which the proof test is due for that asset. Proof Tests Tasks are also created in Asset Strategy Management (ASM) after you promote a Recommendation to ASM.
- SIS Proof Test : Stores details about a proof test that you perform, including the test results. When you create an SIS Proof Test, you will need to specify the SIS Proof Test Template that contains the details about the proof test you want to perform. When you select the SIS Proof Test Template, one Functional Test Detail will be created for each SIS Proof Test Template Detail that is linked to the SIS Proof Test Template. For each proof test that you want to perform, you will need to create one SIS Proof Test. You can, however, reuse SIS Proof Test Templates.
You can think of the SIS Proof Test Template and SIS Proof Test Template Details as the specifications for how the test should be performed, and the SIS Proof Test and Functional Test Details as a record of the test occurring.
Steps Involved in Conducting a Proof Test
To conduct a proof test, you will need to complete the following steps:
- Define the proof test steps that need to be performed for a given safety instrumented system by creating one Proof Test Template for each type of test that will need to be performed. Creating an SIS Proof Test Template includes linking SIS Proof Test Template Details to the SIS Proof Test Template.
- Create one SIS Proof Test, which serves as a record of the test event and stores the results of that test.
This topic provides details on SIS Proof Test Template and SIS Proof Tests. For details on how these families participate in the SIS Management data model, see the SIS Management data model.
About Mobile Proof Tests
You can use Mobile Proof Testing on the GE Digital APM mobile application to run test procedures and collect proof testing data using mobile devices, such as a tablet. You can record values for the Proof Test and create recommendations (e.g., a maintenance follow-up) for the proof test, directly from the mobile device even if the mobile device is disconnected from the network.
When you download a Proof Test Task for offline access, on the Mobile Proof Testing page, the  icon appears on the downloaded Proof Test Task, indicating that the Proof Test Task is downloaded to the mobile device that you will use for recording values for the Proof Test.
icon appears on the downloaded Proof Test Task, indicating that the Proof Test Task is downloaded to the mobile device that you will use for recording values for the Proof Test.
About Synchronizing Mobile Proof Tests
When you reconnect the mobile device to the network, the values that you recorded in the Proof Tests and the Recommendations that you created are uploaded automatically to the GE Digital APM database.
The color of the  icon that appears on the upper-right corner of the Proof Test in the Mobile Proof Testing page, indicates the status of synchronization. The
icon that appears on the upper-right corner of the Proof Test in the Mobile Proof Testing page, indicates the status of synchronization. The  icon changes to one of the following:
icon changes to one of the following:
-
 : Indicates that the synchronization is completed successfully. The values that you recorded in the Proof Test and the associated Recommendations are uploaded to the database.
: Indicates that the synchronization is completed successfully. The values that you recorded in the Proof Test and the associated Recommendations are uploaded to the database. -
 : Indicates that the synchronization failed. When you select
: Indicates that the synchronization failed. When you select  , a message appears, describing the error that has caused the synchronization to fail. The error may be either in the Proof Test or in the Recommendation.
, a message appears, describing the error that has caused the synchronization to fail. The error may be either in the Proof Test or in the Recommendation.
On successful synchronization, GE Digital APM copies the values in the Proof Tests that you executed in the mobile device to the corresponding Proof Tests in the database. You can access these Proof Tests from the SIS Management module.
GE Digital APM system creates copies of the Recommendations that you created in the mobile device, and then links them to the Instrumented Functions with which the Proof Test Tasks are associated. The images attached to the Recommendations that you created for the Proof Test appear as Reference Documents in the Recommendations created for the Instrumented Function.
Safety Integrity Level (SIL) Validation Workflow
This workflow provides the basic, high-level steps for performing an SIL validation. The steps and links in this workflow do not necessarily reference every possible procedure.
Performing an SIL Verification includes the following steps:
- Create a Proof Test Template, which stores the details of the pass/fail criteria and error limits.
- Create a Proof Test Task, which stores the schedule for the task.
- Perform the proof test.
- Create a Proof Test.
- Apply the Proof Test Template and the Proof Test Task to the Proof Test.
- In the Proof Test record, provide the results of the proof test that you have performed.
- The GE Digital APM system performs the error calculations and provides the pass/fail results.
Access the SIL Validation Page for an Instrumented Function
Before You Begin
- You can access the SIL Validation page only if you are a member of one of the following Security Groups:
- MI SIS Administrator
- MI SIS Engineer
- MI SIS User
Procedure
Access the SIL Validation Page for a Logic Solver
Before You Begin
- You can access the SIL Validation page only if you are a member of one of the following Security Groups:
- MI SIS Administrator
- MI SIS Engineer
- MI SIS User
You can perform the various tasks on this page based on the privileges granted to these Security Groups.
Procedure
Access a Proof Test Template
Procedure
Create a Proof Test Template
Change the State of a Proof Test Template
About This Task
Procedure
Generate a Report of the Proof Test Template
Procedure
Delete a Proof Test Template
Procedure
Access a Proof Test Template Detail
Procedure
Create a Proof Test Template Detail
This topic describes how to create Proof Test Template Detail. You can also copy one or more Proof Test Template Details.
Before You Begin
Procedure
Copy a Proof Test Template Detail
This topic describes how to create Proof Test Template Detail by copying an existing one. You can also create a Proof Test Template Detail using a blank datasheet.
Before You Begin
Procedure
Delete a Proof Test Template Detail
Procedure
Access a List of all Proof Test Tasks
This topic describes how to access a list of Proof Test Tasks linked to all the SIL Analysis in SIS Management. The tasks that are listed here are created either in SIS Management or in Asset Strategy Management.
Procedure
Access a Proof Test Task Linked to a Logic Solver
About This Task
This topic describes how to access a Proof Test Task that you have created for a Logic Solver either in SIS Management or in Asset Strategy (after promoting a Recommendation to ASM).
Procedure
Access a Proof Test Task Linked to an Instrumented Function
About This Task
This topic describes how to access a Proof Test Task that you have created for an Instrumented Function either in SIS Management or in Asset Strategy (after promoting a Recommendation to ASM).
Procedure
Create a Proof Test Task
This topic describes how to create a Proof Test Task for an Instrumented Function or a Logic Solver using a blank datasheet.
Procedure
What To Do Next
- Perform the proof test, and create a Proof Test Event to store the results.
Assign an Existing Proof Test Task
This topic describes how to assign an existing Proof Test Task for an Instrumented Function or a Logic Solver.
Procedure
Download Proof Test Task For Offline Access
Before You Begin
Procedure
Results
- The Proof Test Task that you downloaded appears on the Mobile Proof Testing page.
Modify Offline Datasheets for Proof Test And Template Details
About This Task
You can modify datasheets only if you are a Super User or a user with administrative privileges.
Procedure
- Modify Offline Proof Test Forms
- Modify Offline Proof Test Details Forms
View the Error Log for Offline Proof Test Task
Procedure
Delete a Proof Test Task
About This Task
This topic describes how to delete a Proof Test Task either from the SIS Management Overview page or from the list of tasks that are linked to a Logic Solver or an Instrumented Function.
Procedure
Access a Proof Test
Procedure
Create a Proof Test
This topic describes how to create a Proof Test for an Instrumented Function or a Logic Solver.
Before You Begin
- Create a Proof Test Template.
- Perform the proof test.
Procedure
Apply a Proof Test Template and a Proof Test Task to a Proof Test
Before You Begin
About This Task
Procedure
Results
- A Functional Test Detail is created for each Proof Test Template Detail. These Functional Test Details are listed in the Details section. Each row in this grid corresponds to each step in the Proof Test as specified in the template.
What To Do Next
- Perform the Proof Test, and enter the readings for each step in the corresponding Proof Test Detail. The GE Digital APM system then calculates the error values and provides the results of the proof test.
Generate a Report of the Proof Test
Procedure
Close a Proof Test
This topic describes how to close a Proof Test for an Instrumented Function or a Logic Solver.
Before You Begin
- Create a Proof Test Template.
- Perform the proof test.
- Create a Proof Test.







 .
. .
.


 .
. .
.



 .
.





 , and then select
, and then select 
 .
. 
 button in the tab for that family.
button in the tab for that family.
 and enter
and enter