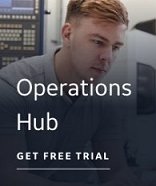An alternative way to modify iFIX columns in the spreadsheet is by using the iFIXColumns.txt file. This method is provided only for backwards compatibility.
NOTES:
- The recommended way to add or remove columns is through the user interface, using the Target Column Settings command in the View menu. For steps, refer to the Modifying the iFIX Columns in the Spreadsheet section.
- If you manually edit the iFixColumns.txt file and subsequently use the Target Column Settings command in the View menu, the default settings in the iFixColumns.txt file are overwritten. Any comment lines (lines that begin with a semicolon) are removed when the iFixColumns.txt file is overwritten.
- For more information on the iFIX database fields, refer to the iFIX Database Reference e-book, in the "Database Block Field Reference" section, and look for the fields in the section for the individual block.
Adding an iFIX field as a column using the iFIXColumns.txt file | Viewing the available iFIX columns | Removing a column from the spreadsheet using the iFIXColumns.txt file
 To add an iFIX field
as a column using the iFIXColumns.txt file:
To add an iFIX field
as a column using the iFIXColumns.txt file:
- Open the iFIXColumns.txt file that is installed in the same location as the Discover and Auto Configure application. By default, this location is C:\Program Files\Proficy\Discovery. The default columns are listed, as well as information to help you use the file.
- Add the DisplayName and Field for the column you want to add to the spreadsheet. For example, to add the column Low EGU, enter the following in the iFIXColumns.txt file:
Low EGU, A_ELO
NOTE: The order in which the columns appear in this file determines the order of the columns in the spreadsheet.
- Save the iFIXColumns.txt file and open the Discover and Auto Configure application. The new column displays on the target application side of the spreadsheet.
NOTES:
- If there is an error in a row you added to the iFIXColumns.txt file, (for example, you entered the Field information incorrectly) the row is ignored and the column is not added to the spreadsheet.
- If the information you added to the iFIXColumns.txt file exceeds 100 characters in a line, the information beyond the first 100 characters is ignored and is not added to the spreadsheet.
- If the Discover and Auto Configure application is open when you make a change to the iFIXColumns.txt file, you must exit and restart the application for the changes to take effect.
- If you delete the iFixColumns.txt file, the application will regenerate the file with the default columns.
 To view the available
iFIX columns outside of the DAC tool:
To view the available
iFIX columns outside of the DAC tool:
- Open the iFIX Database Manager.
- From the View menu, choose Properties. The Properties dialog box appears.
- From the Available Columns list, select a column name. The Field Name field displays the name of the iFIX field.
- Make note of this information. It is required to add the column information to the iFIXColumns.txt file.
 To remove a column
from the spreadsheet using the iFIXColumns.txt file:
To remove a column
from the spreadsheet using the iFIXColumns.txt file:
- Open the iFIXColumns.txt file that is installed in the same location as the Discover and Auto Configure application. By default, this location is C:\Program Files\Proficy\Discovery. The default columns and any other columns you may have added are listed, as well as information to help you use the file.
- To permanently remove a column from the spreadsheet, delete the column information.
- To hide a column, insert a semi colon (;) at the beginning of the row for the column you want to hide.
- Save your changes and open the Discover and Auto Configure application. The column you removed or hid is no longer displayed on the target application side of the spreadsheet.