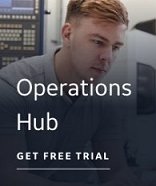Modifying iFIX Columns in the Spreadsheet
Adding an iFIX field as a column to the current project | Removing a column from the current project | Renaming a column in the current project | Changing the default iFIX column settings for new projects
 To add an iFIX field
as a column to the current project:
To add an iFIX field
as a column to the current project:
NOTE: The column settings that you modify using these steps do not change other existing projects (.DAC files) or new projects. The modified settings apply only to the current project.
- On the View menu, click Target Column Settings, and then select Current Project. The Column Settings - Current Project dialog box appears.
- Select the Available column that you want to display.
- Optionally, if you want to give this column another name, enter a name in the Column Name edit box.
- Click the Add button. This moves the column name from the Available Columns list box to the Display Columns list box. If you entered another name in the Column Name edit box, that new name appears in the Display Columns list box, instead of the actual name.
NOTE: The order in which the columns appear in the Display Columns list box determines the order of the columns in the spreadsheet.
- Optionally, use the up and down arrows to move in the Display Columns list box to change the column order.
- Click OK.
 To remove a column
from the current project:
To remove a column
from the current project:
NOTE: The column settings that you modify using these steps do not change other existing projects (.DAC files) or new projects. The modified settings apply only to the current project.
- On the View menu, click Target Column Settings, and then select Current Project. The Column Settings - Current Project dialog box appears.
- In the Display Columns list box, select the column that you want to remove, and click the Remove button. This moves the column name from the Display Columns list box to the Available Columns list box.
IMPORTANT: The following columns can not be removed: Tag Name, Type, Driver, I/O Address, H/W, and Signal Cond.
NOTE: The order in which the columns appear in the Display Columns list box determines the order of the columns in the spreadsheet.
- Click OK.
 To rename a column
in the current project:
To rename a column
in the current project:
NOTE: The column settings that you modify using these steps do not change other existing projects (.DAC files) or new projects. The modified settings apply only to the current project.
- On the View menu, click Target Column Settings, and then select Current Project. The Column Settings - Current Project dialog box appears.
- In the Display Columns list box, select the column that you want to rename.
- Enter the new name in the Column Name edit box and then click in another field.
- Click OK.
 To change the
default iFIX column settings for new projects:
To change the
default iFIX column settings for new projects:
- On the View menu, click Target Column Settings, and then select Default Settings for HMI/SCADA iFIX. The Column Settings - Default Project dialog box appears.
- To remove a column, in the Display Columns list box, select the column that you want to remove, and click the Remove button. This moves the column name from the Display Columns list box to the Available Columns list box.
- To add a column, in the Available Columns list box:
- Select the column that you want to display.
- Optionally, if you want to give this column another name, enter a name in the Column Name edit box.
- Click the Add button. This moves the column name from the Available Columns list box to the Display Columns list box. If you entered another name in the Column Name edit box, that new name appears in the Display Columns list box, instead of the actual name.
NOTE: The order in which the columns appear in the Display Columns list box determines the order of the columns in the spreadsheet.
- Optionally, use the up and down arrows to move in the Display Columns list box to change the column order.
- Click OK.
IMPORTANT: Changes made to the Default Settings for iFIX take affect for new projects and only after a restart of the Discovery and Auto Configure utility.