Option 1.1. Connect to a Local Project
Procedure
- Make sure the Tracker project is running.
-
Use one of the following.
- Workbench
- Start menu
Workbench
- Select Runtime>Production Tracking>Routing Control Objects UI in the Workbench left pane.
- Select Routing Control Objects UI in the Workbench right pane.
- Do one of the following.

1 Click Edit>Properties on the Workbench menu bar. 2 Click the Properties button on the Workbench toolbar. 3 In the Workbench left pane: Either Or Double-click Routing Control Objects UI. - Right-click Routing Control Objects UI.
- Select Properties on the Popup menu.
4 In the Workbench right pane: Either Or Double-click Routing Control Objects UI. - Right-click Routing Control Objects UI.
- Select Properties on the Popup menu.
5 Press Alt+Enter on the keyboard. Start menu
- Click Start on the Windows task bar.
- Select (All) Programs>Proficy HMI SCADA - CIMPLICITY version>RCO Runtime User Interface.

Results
- If you have not logged into the CIMPLICITY project,
A CIMPLICITY Login dialog box opens.
Enter your User ID and Password.
- When you are logged in:
A Search dialog box displays showing a list of active control sites in your local project, when you use either method.
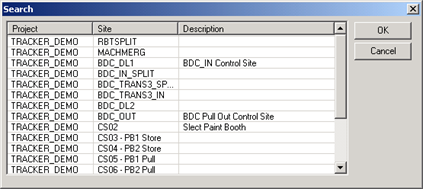
- Right-click Routing Control Objects UI.
- Select Properties on the Popup menu.
- Right-click Routing Control Objects UI.
- Select Properties on the Popup menu.
- Select the site you want to view.
-
Double-click the site to open the RCO User Interface.
Note: If there is only one active control site in your local project, the Search dialog box will be bypassed and the RCO User Interface will open directly to the active site.Tip: Place a shortcut of the RCO Runtime User Interface icon
 on your desktop for quick access.
on your desktop for quick access.




