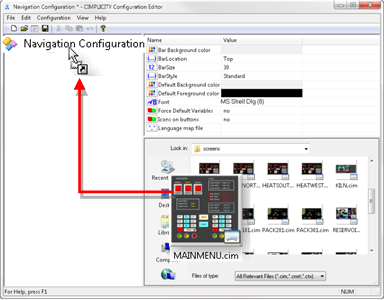4.1. Add: Root Object
About this task
Important:
- The root configuration object can be edited after it is added to the navigation tree. However, it cannot be deleted; children can be deleted.
- The root configuration object does not display during runtime when a cascade menu style is used.
Do any of the following to add the root configuration object.
- Configuration: Add a root node.
- Runtime examples: Navigation node.
Configuration: Add a Root Node
Drag and Drop a Screen
Note: Dragging and dropping a screen speeds up configuration when the node will use an Overlay action type, which is one of three available action types.
Procedure
Results
The Add Configuration Object dialog box closes; The name that was entered displays as the root node name in the Navigation Configuration window left pane.
Note: When the root is added using the Add Configuration Object dialog box, an action type and specifications required for that action type will have to be entered before the navigation configuration can be saved with no errors.
Runtime Examples: Navigation Node
The bar style determines whether or not the Navigation object will display during runtime.
- Cascade bar styles.
- Tree bar style.
Cascade Bar Styles
A navigation bar specifies the following.
| A | BarStyle | Cascade Tabs (top-left) |
| B | Root Node Name | ROOT |

| A | ROOT does not display during runtime. |
| B | First level child nodes display as the first menu items. Note: If the Navigation bar includes Quick Launch objects, they might display before the child nodes. |
Tree Bar Style
A Tree bar contains a root object, named OVERVIEW.
| A | BarStyle | Tree |
| B | Root Node Name | OVERVIEW |

| A | OVERVIEW displays as the tree's first node. |
| B | Objects on the tree display in the order they are listed in the Navigation Configuration Editor. |