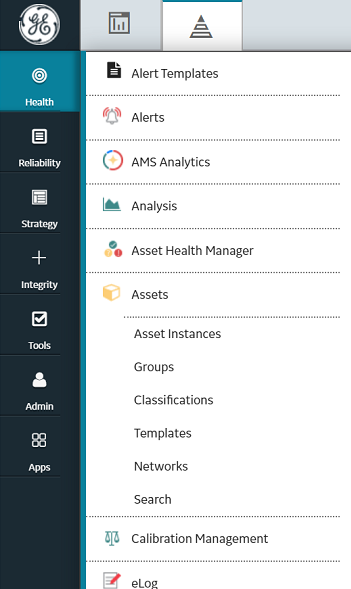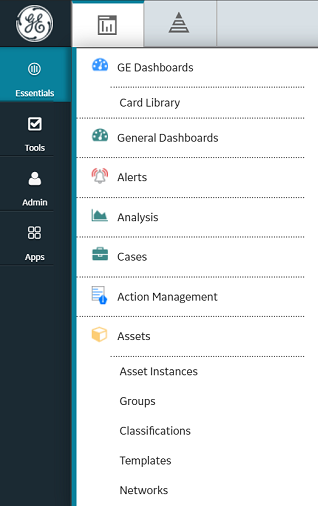Tenant Preferences
Configure Tenant Display Preferences
You can configure the display preferences for all the users of the tenant.
Before You Begin
Procedure
What To Do Next
Configure the Systems of Measures
You can add new systems of measures for a tenant.
Before You Begin
Procedure
Results
Configure the Module Navigation Menu Using Navigation Profiles
A navigation profile contains information about the set of menu items that should appear in the module navigation menu.
Procedure
Configure SmartSignal Chart and Marker Preferences
You can configure the SmartSignal chart and marker preferences for all the SmartSignal users of the tenant.
Before You Begin
Procedure
What To Do Next
Enable Numeric Data for Condition Based Filters
You can use the Enable numeric data for CBF option to consider only the numeric tags when using the conditional filtering functionality. This option does not consider the incorrectly configured (string) tags. When the Enable numeric data for CBF option is selected, while using the conditional filters functionality, you can see the slider for a tag or tag expression for you to select the minimum and maximum values. When the Enable numeric data for CBF option is not selected, while using the conditional filters functionality, the data for the string tags is displayed in a drop-down list box instead of a slider.
Before You Begin
Procedure
- In the module navigation menu, select .
- Select the SmartSignal Marker Configuration tab.
- Under the Plotting Preferences section, select Enable numeric data for CBF.
- Select Apply.
 .
.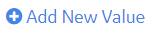 button appears in the page.
button appears in the page.