Alert Configuration
About Alert Configuration
The Alert Configuration tab on the Tenant Preferences page allows you to configure various elements for an alert.
Using the Alert Configuration tab, you can configure various elements, such as the Disposition, Type, and Source for an alert.
The following table provides the list of default values available for various elements available in the Alert Configuration tab.
| Section Name | Description |
|---|---|
| Disposition | Lists the available dispositions for an alert. The following values appear by default:
|
| Type | Lists the types of alerts. The following values appear by default:
|
| Source | Lists the available types of sources for an alert. The following values appear by default:
|
Configure an Element for an Alert
In Tenant Preferences, you can configure various elements, such as the disposition, type, and source for an alert.
Before You Begin
About This Task
Procedure
Results
Change the Sequence of Elements for an Alert
You can change the order of input values that appear in the Disposition, Type, and Source sections.
Before You Begin
About This Task
Procedure
Results
Deprecate an Element for an Alert
You can deprecate an element, such as disposition, type, or source, which removes it from the list of available dispositions, types, or sources for an alert.
 ).
).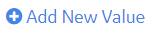 button appears.
button appears. to add the deprecated value back to the list of available dispositions.
to add the deprecated value back to the list of available dispositions.