Asset Criticality Analyses (ACAs)
About Asset Criticality Analyses
Asset Criticality Analysis (ACA) is a tool that you can use to define the criticality of a system and the individual locations and pieces of equipment that make up that system.
About the Asset Criticality Analysis Team
After you have defined the ACA that you want to conduct, you can define the ACA team by accessing the ACA Team Members section.
After you define the ACA team using these examples, the Asset Criticality Analysis Team Members page will look similar to the following image.
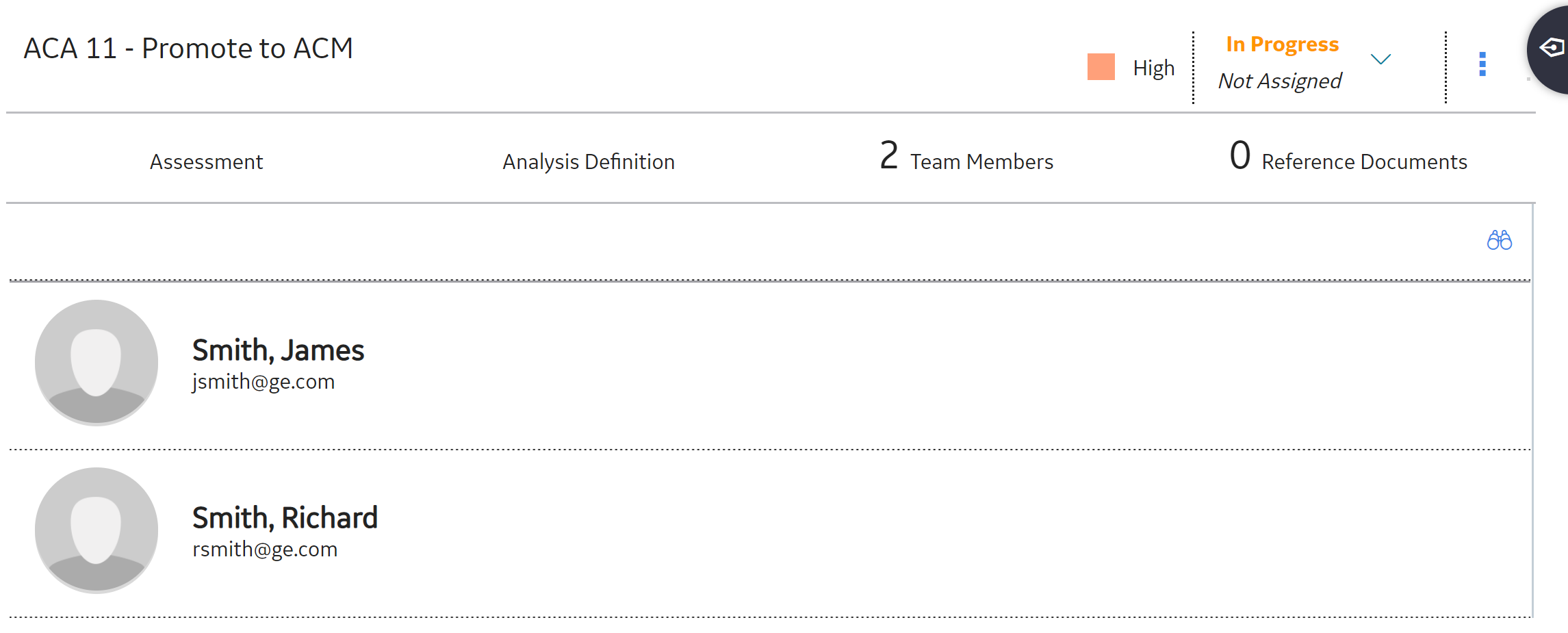
About General Recommendation Records and ACA
At the Analysis level and Asset level, you can add General Recommendation records to the ACA by linking them to ACA records.
If you add to the ACA a record that is already linked to a General Recommendation record, that General Recommendation record will also be added to the ACA automatically.
You will know that a General Recommendation record is linked to an Asset Criticality Analysis System record when you access the Recommended Actions pane, which lists the number of Recommended Actions that are currently associated with that system.
For example, the following image shows the grid on the Asset Criticality Analysis Systems page. In the Recommended Actions column, the text Recommended Actions appears, indicating that the Asset Criticality Analysis System record that appears in that row is linked to one General Recommendation record.
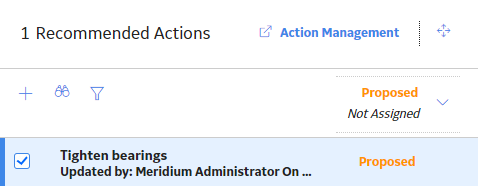
Access an ACA
Procedure
Access the Analyses Section
Before You Begin
- MI ACA Administrator
- MI ACA Member
- MI ACA Owner
About This Task
Procedure
Create an ACA
Access Recommended Actions for an ACA
Procedure
Access the ACA??Team Members Section
Procedure
Access the Assets Section
Before You Begin
- MI ACA Administrator
- MI ACA Member
- MI ACA Owner
About This Task
This topic describes how to access the Assets section, in which you can view information and perform tasks related to assets of various Asset Hierarchy levels. If you want to view assets associated with a particular Asset Hierarchy level, you can access the ACA Overview page from that Asset Hierarchy level.
Procedure
Add an Asset
Procedure
What To Do Next
Unlink an Asset
This topic lists the steps required to unlink an asset from an analysis.
Procedure
Apply Assessment to other Assets in Analysis
This topic lists the steps required to apply assessment of an asset to other assets in an analysis.
Procedure
Assess an Asset Via the Risk Matrix
This topic describes how to assess the criticality of an asset with the Risk Matrix. You can also assess asset criticality with the Criticality Checklist.
Before You Begin
Procedure
What To Do Next
Assess an Asset Via the Criticality Checklist
This topic describes how to assess the criticality of an asset with the Criticality Checklist. You can also assess asset criticality with the Risk Matrix.
Before You Begin
- There must be an available analysis that contains assets.
- Asset Criticality Analysis must be configured to measure criticality with the Criticality Checklist.
Procedure
What To Do Next
View the Revision History of a Criticality Assessment via the Risk Matrix
This topic describes how to view the revision history of a criticality assessment for a given asset in the Risk Matrix. You can also view the revision history in the Criticality Checklist.
Before You Begin
Procedure
View the Revision History of a Criticality Assessment via the Criticality Checklist
This topic describes how to view the revision history of a criticality assessment for a given asset in the Criticality Checklist. You can also view the revision history in the Risk Matrix.
Before You Begin
- There must be an available analysis that contains assets.
- Asset Criticality Analysis must be configured to measure criticality with the Criticality Checklist.
Procedure
Send an Asset to a New ACA Analysis
This topic provides the steps for sending an asset to a new ACA Analysis.
Procedure
Send an Asset to an Existing ACA Analysis
This topic provides the steps for sending an asset to an existing ACA Analysis.
Procedure
Send Assets to an Asset Strategy
This topic provides the steps for sending assets to an Asset Strategy or sending assets to an Asset Strategy and applying an Asset Strategy Template.
Procedure
Send an Asset to a System Strategy
This topic provides the steps for sending an asset to a System Strategy.
Procedure
Send an Asset to a New FMEA Analysis
This topic provides the steps for sending an asset to a new FMEA Analysis.
Procedure
Send an Asset to an Existing FMEA Analysis
This topic provides the steps for sending an asset to an existing FMEA Analysis.
Procedure
Send an Asset to an FMEA Analysis using the Asset Template
This topic provides the steps for sending assets to an FMEA Analysis using an Asset Template.
Procedure
Send an Asset to a New RCM Analysis
This topic provides the steps for sending an asset to a new RCM Analysis.
Procedure
Send an Asset to an Existing RCM Analysis
This topic provides the steps for sending an asset to an existing RCM Analysis.
Procedure
Send an Asset to the RBI Asset View
This topic provides the steps for sending an asset to an RBI Asset View.
Before You Begin
Procedure
Send an Asset to RBI Asset View from Analysis View
This topic provides the steps for sending an asset to an RBI Asset View.
Before You Begin
Procedure
Approve an Analysis
This topic provides the steps to approve an analysis.
Before You Begin
- MI ACA Administrator
- MI ACA Member
- MI ACA Owner
Procedure
What To Do Next
Update SAP
This topic describes how to update SAP from the Analysis View.
Procedure
Access Reference Documents for an ACA
This topic describes how to access reference document for an ACA.
Procedure
Export an ACA from Analysis View
This topic describes how to export an ACA from Analysis View.
Procedure
Export Analyses from the Overview Page
This topic describes how to export analyses.
Procedure
Remove an ACA from the ACA Overview Page
About This Task
You can remove an ACA record from the ACA Overview page using . When you remove an ACA record:
- The record is removed from the ACA Overview page.
- The links between that record and the other records associated with the ACA are deleted.
Procedure
Clear Assessment for an Asset
This topic describes how to clear assessments associated with an asset. You can clear assessments associated with multiple assets at a time.
 to save your changes.
to save your changes.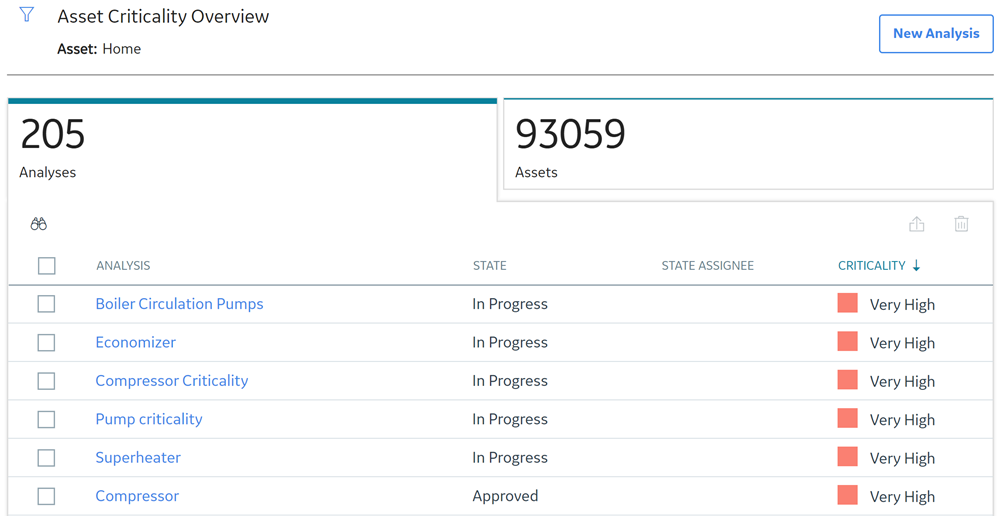
 .
.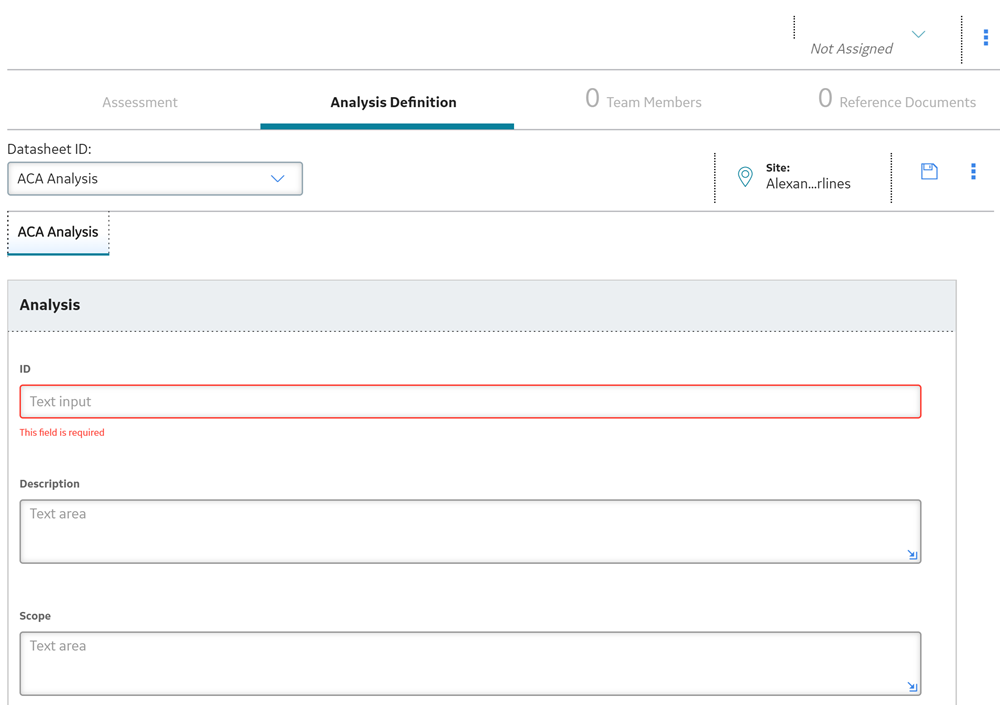
 .
.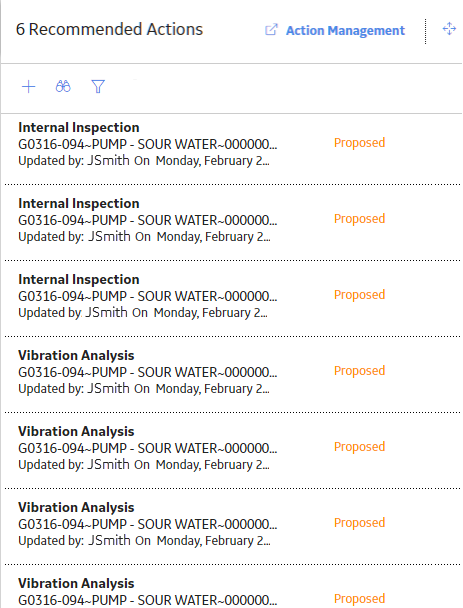
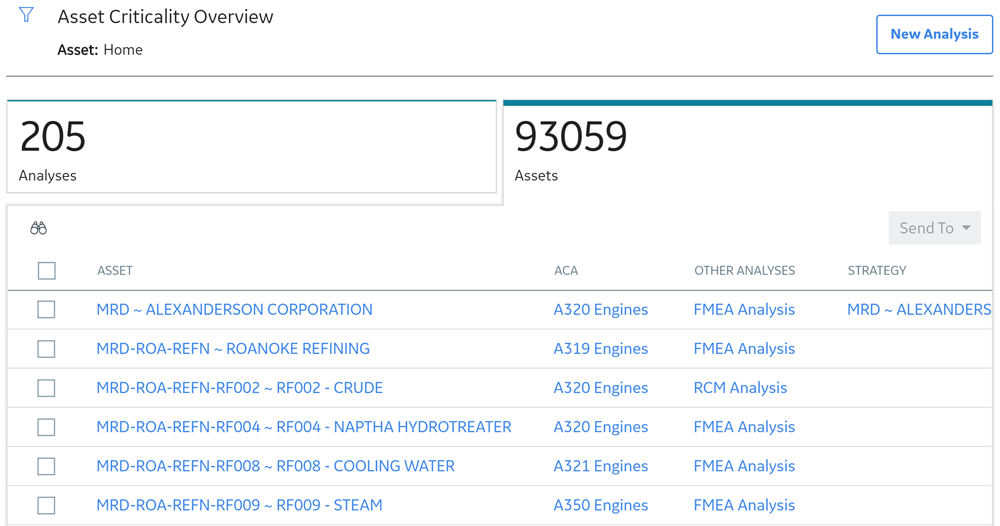
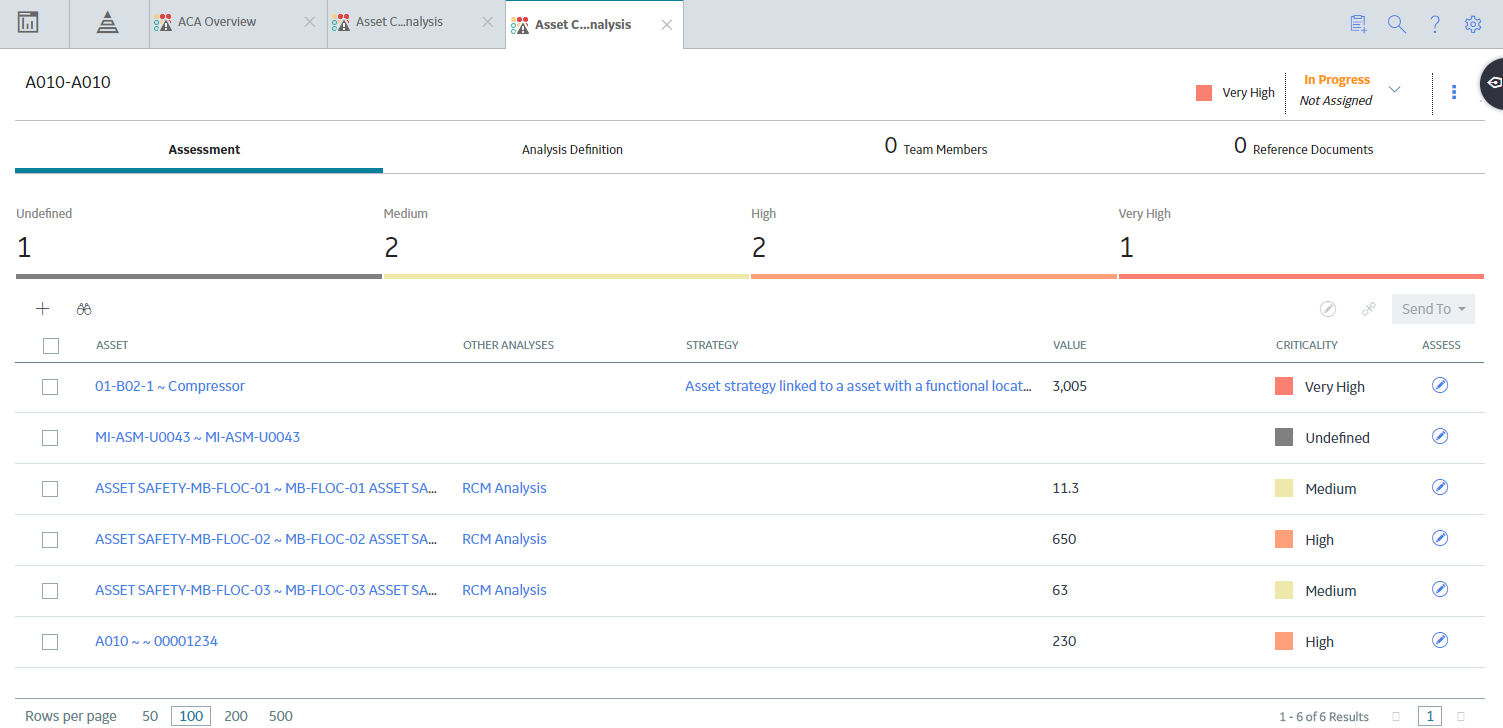
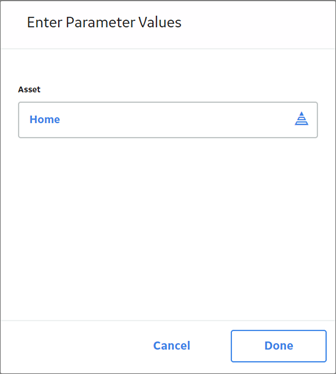
 .
.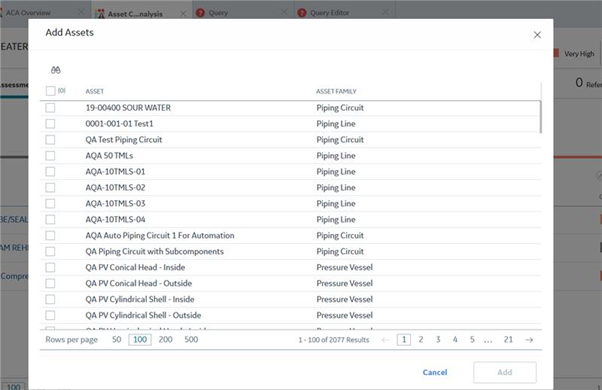
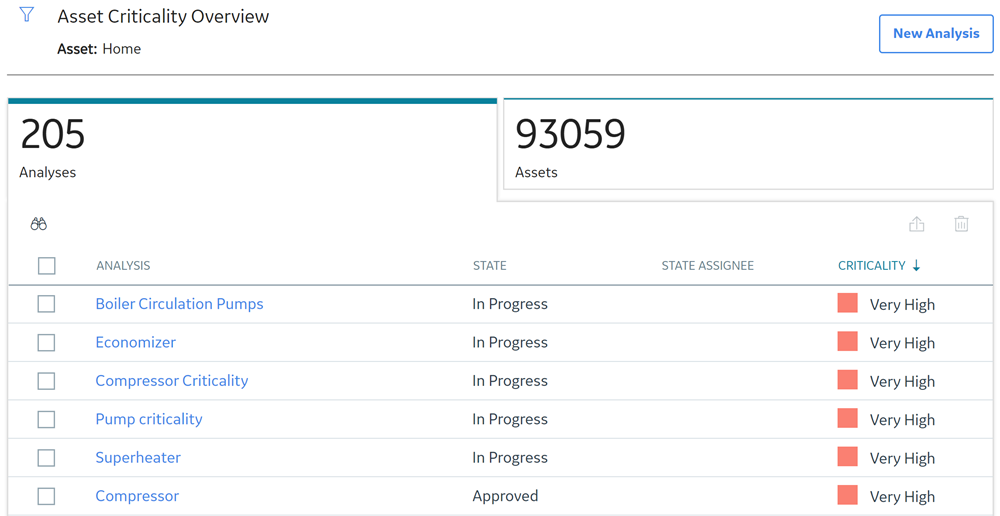
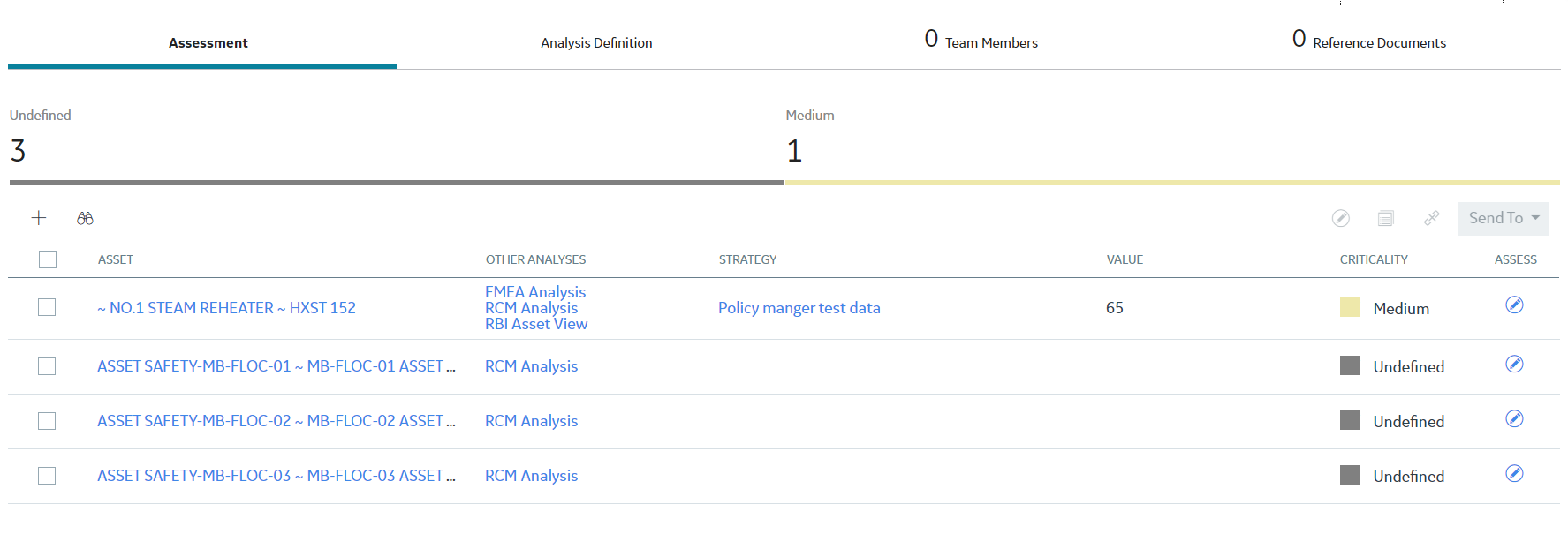
 .
.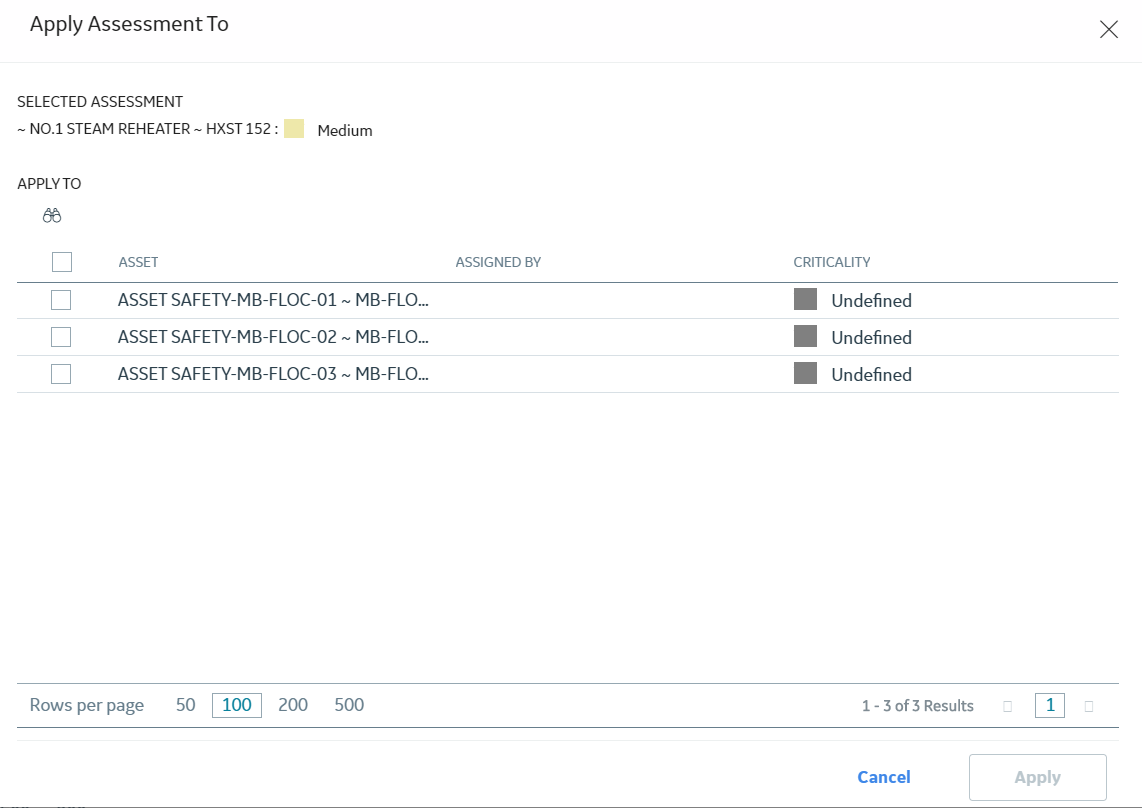
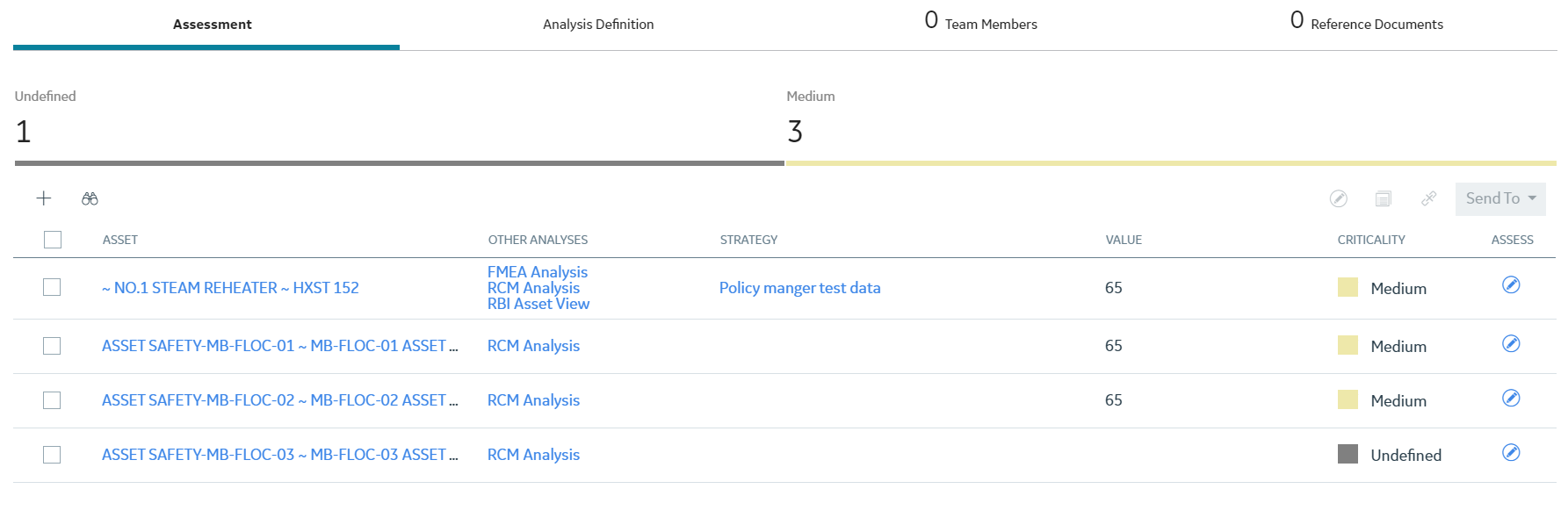
 .
.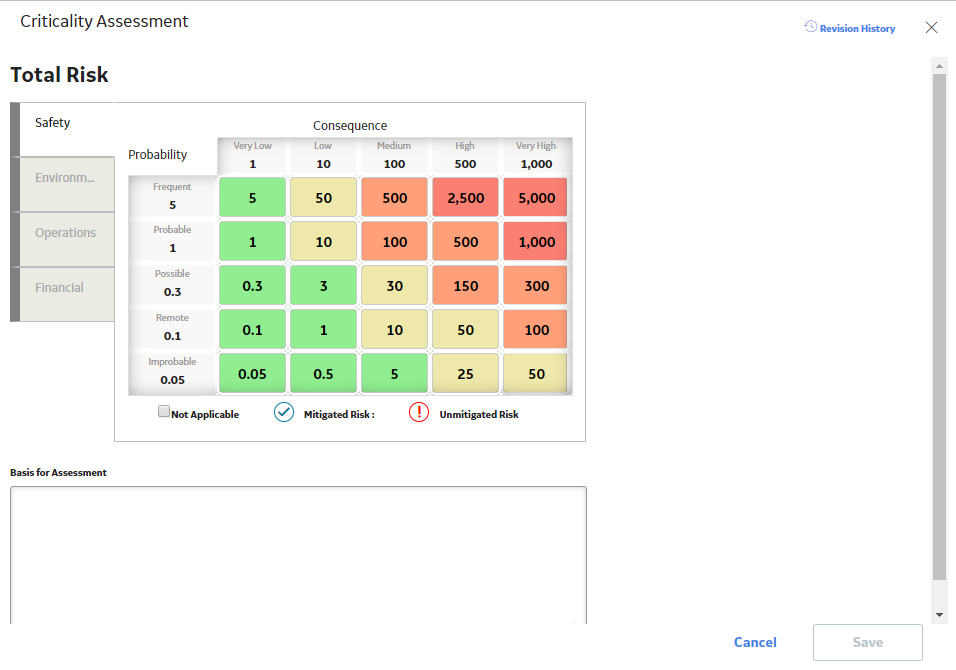
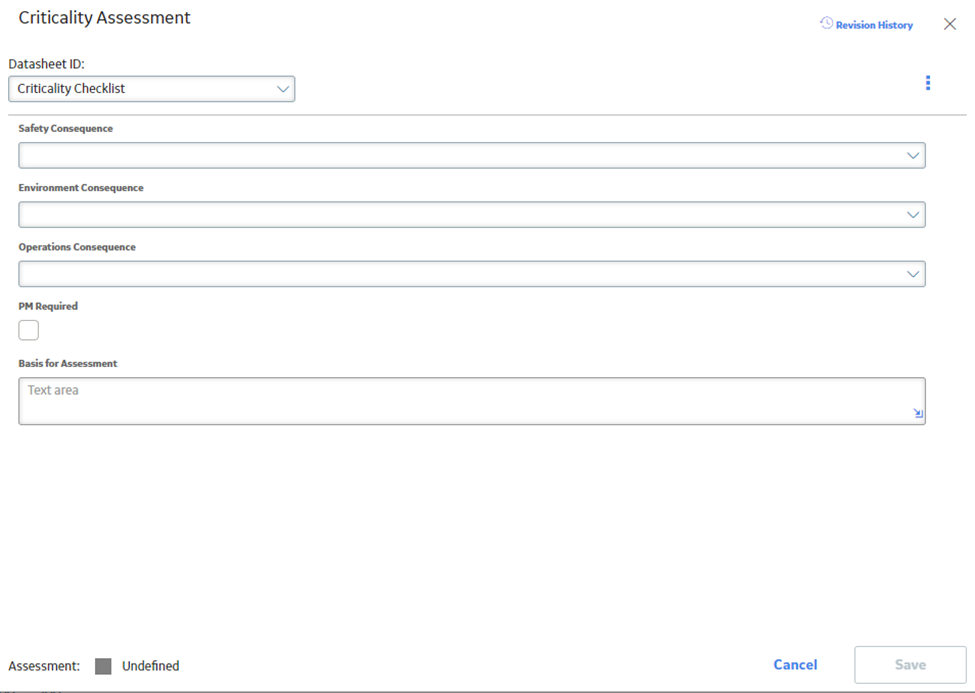
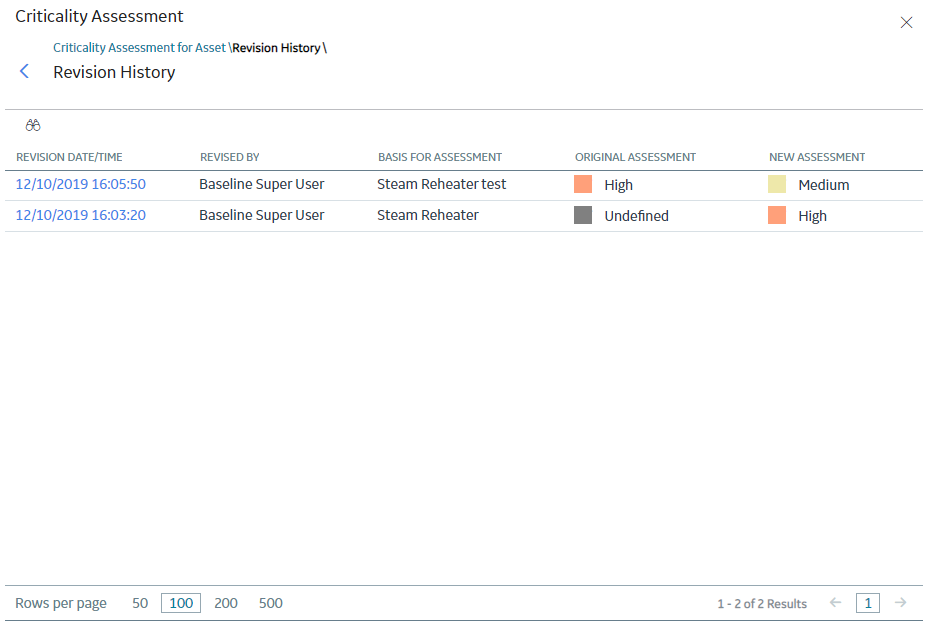
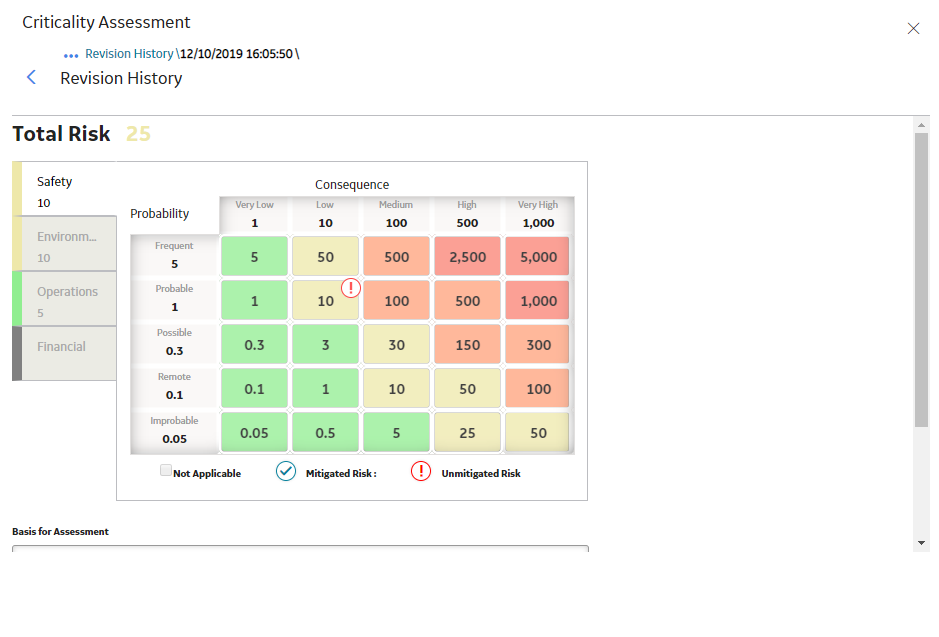
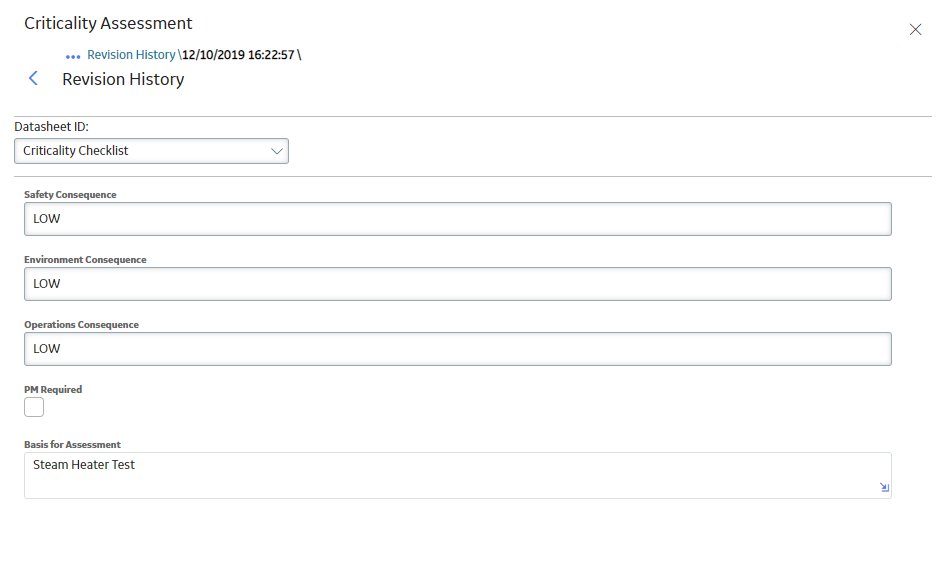
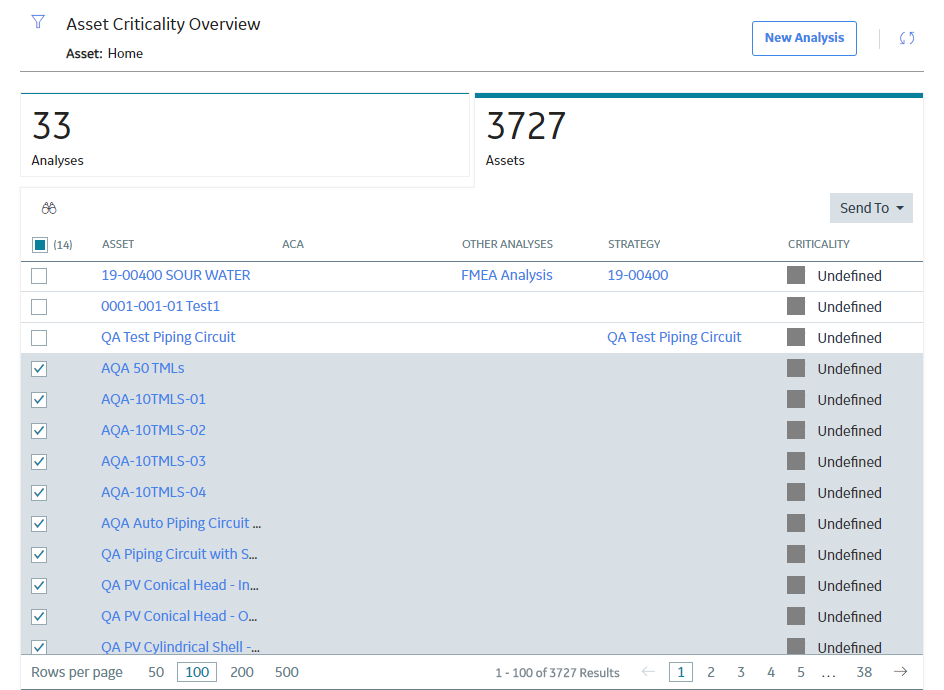
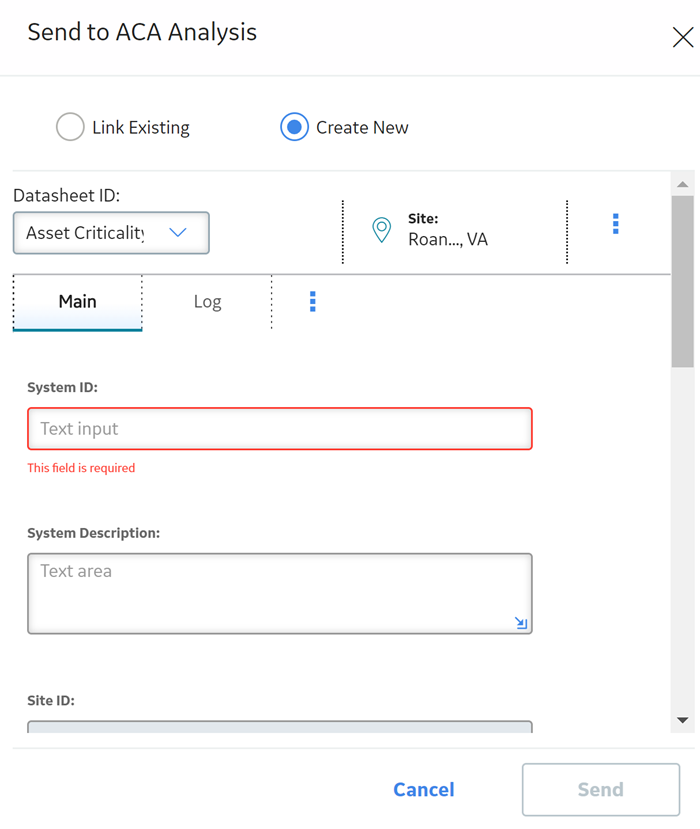
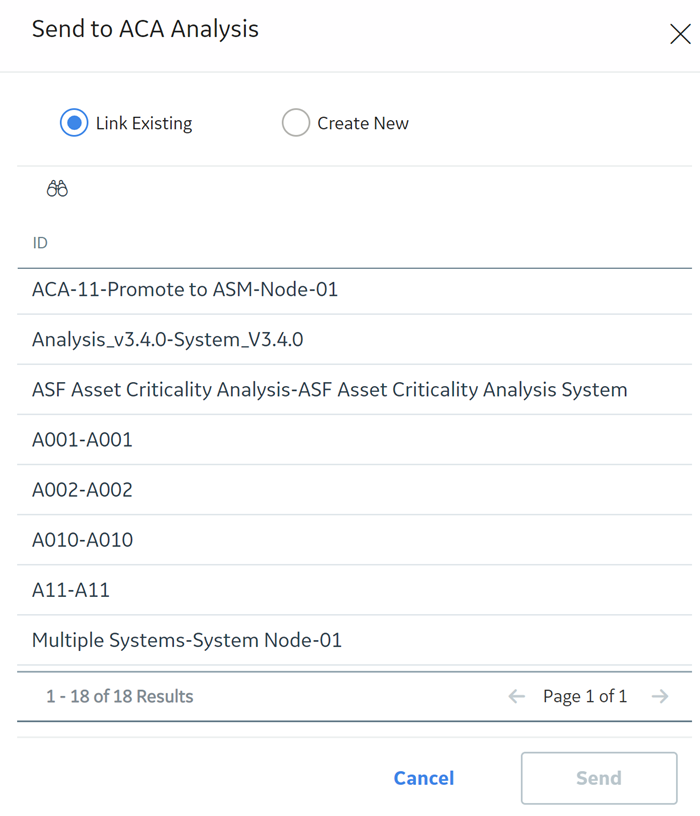
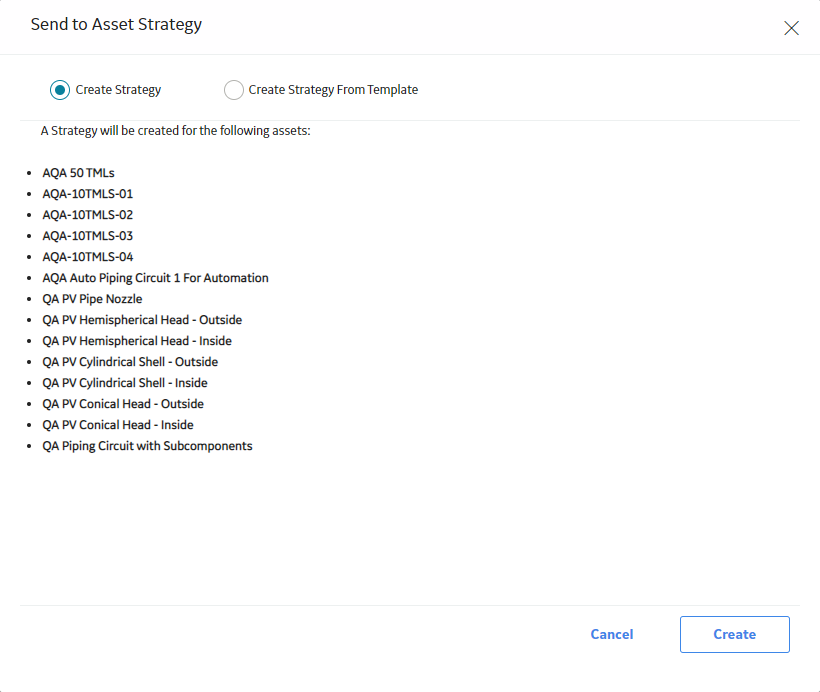
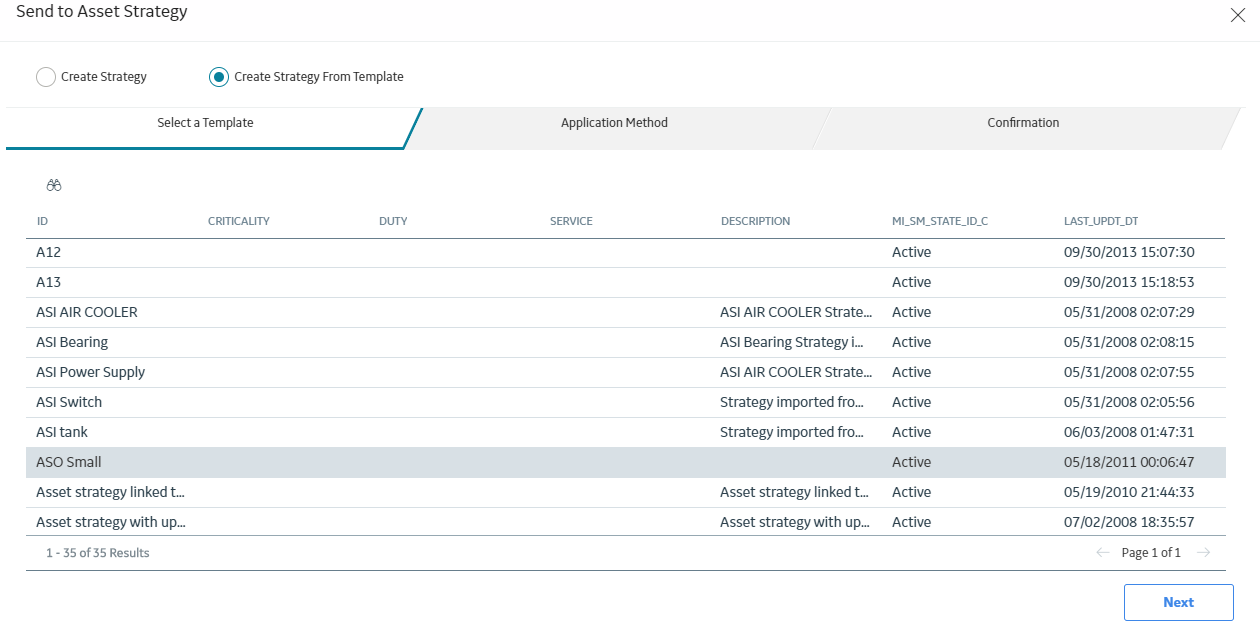
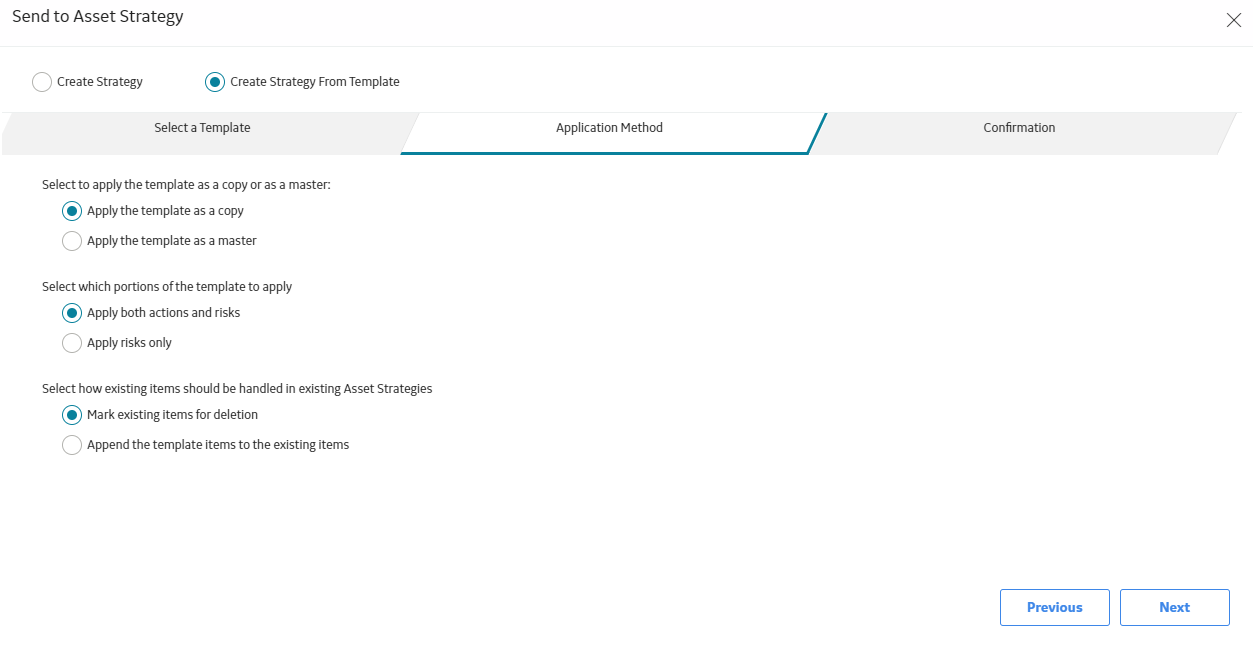
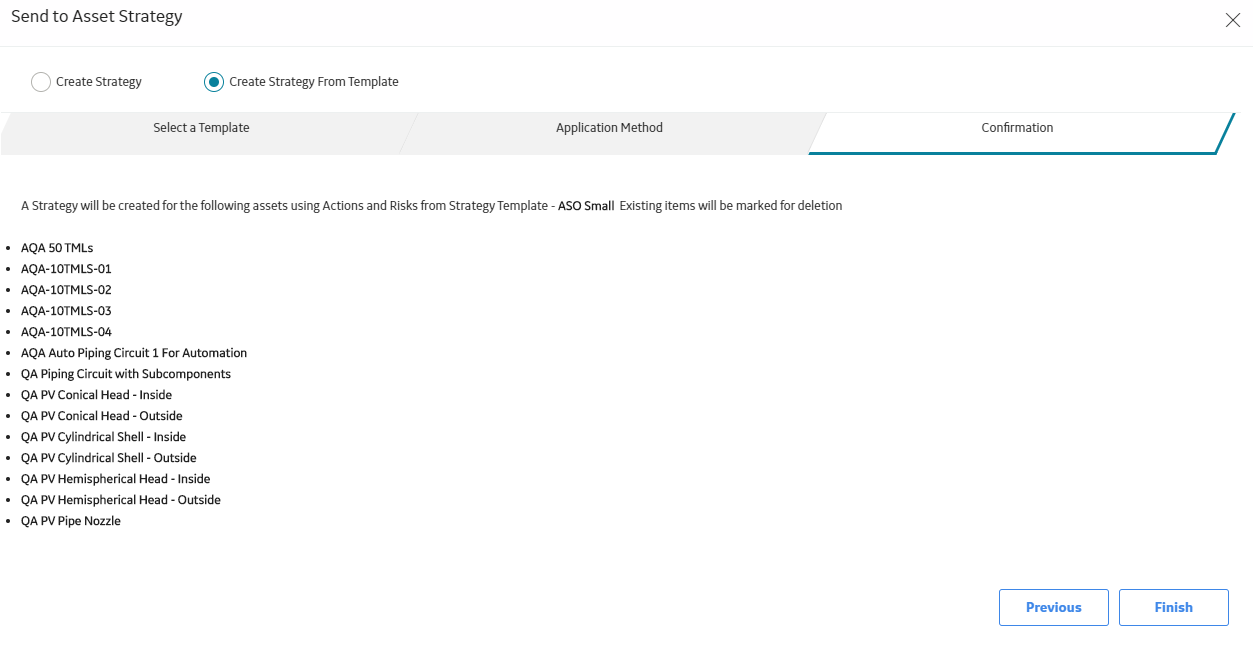
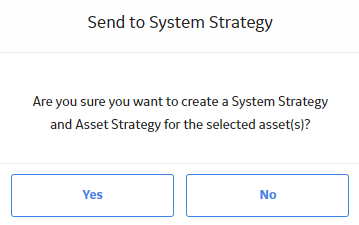
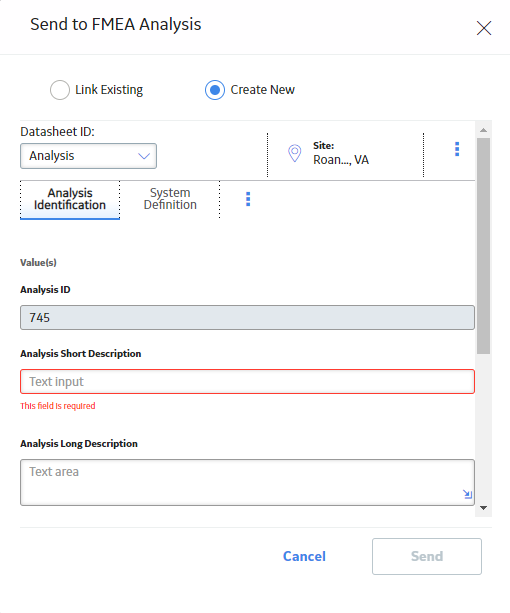
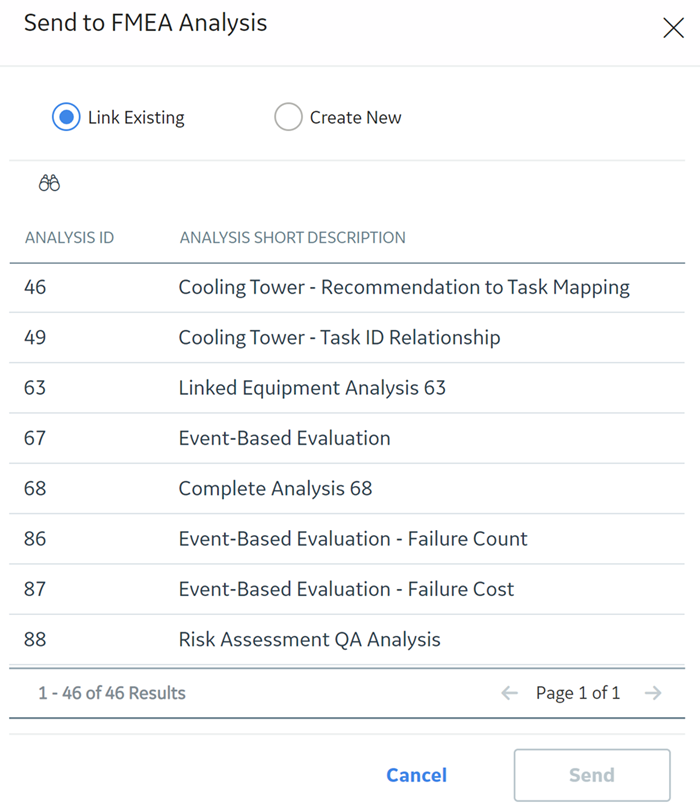
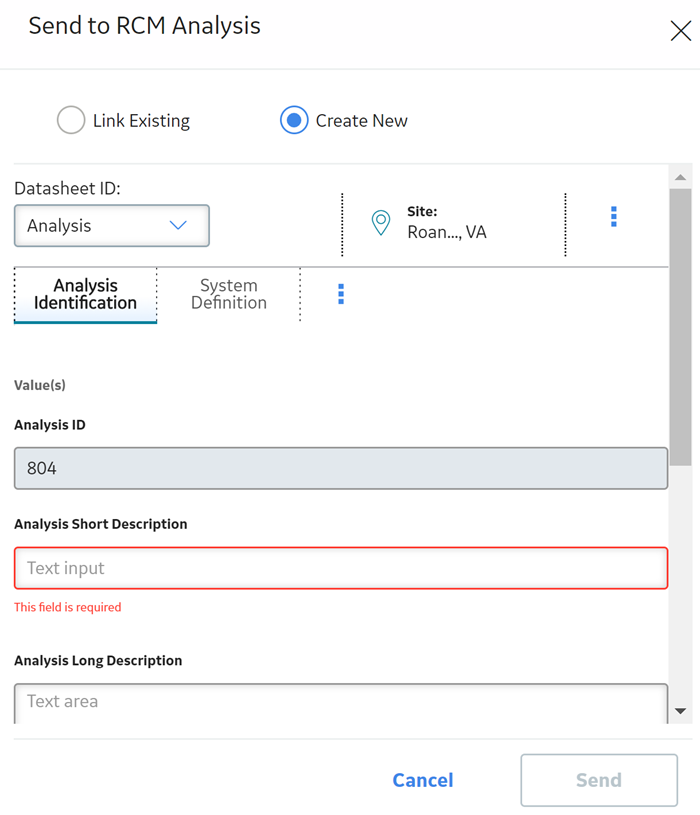
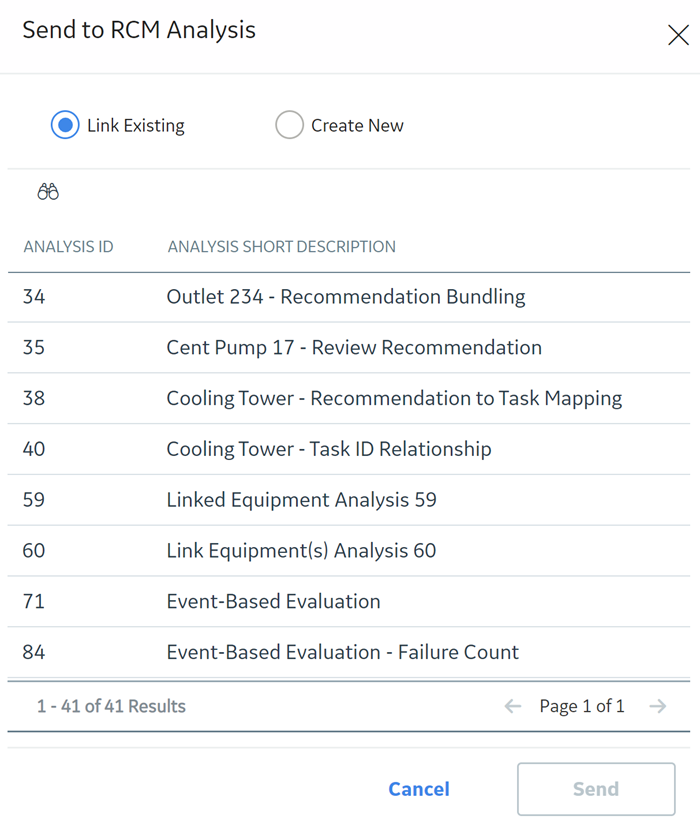
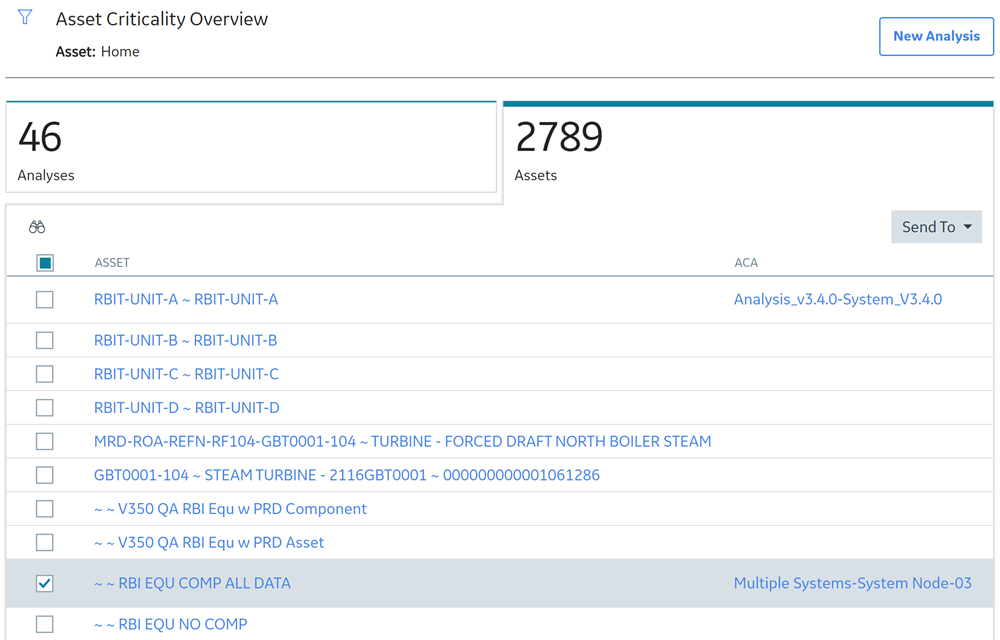
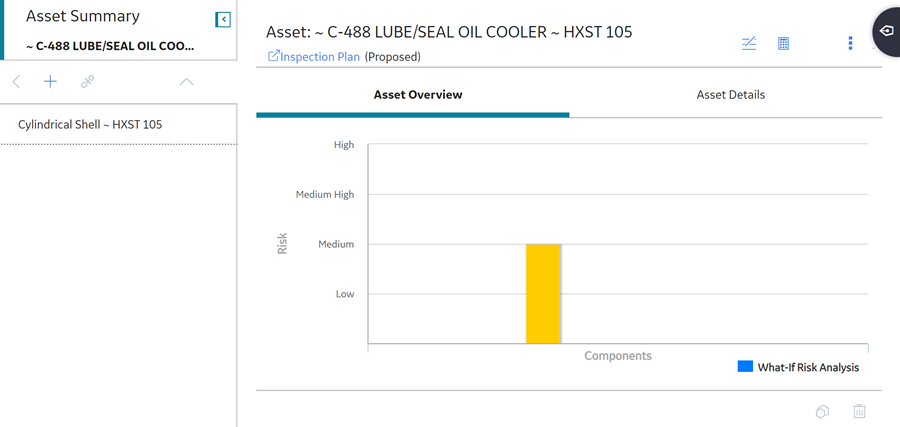
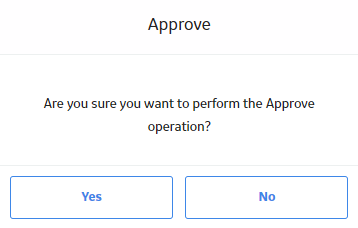
 , and then select
, and then select 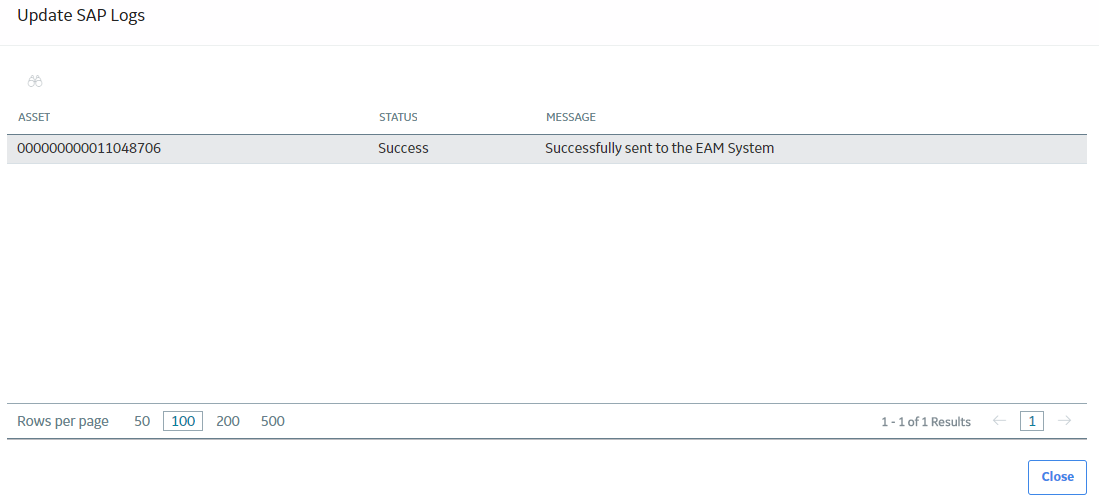
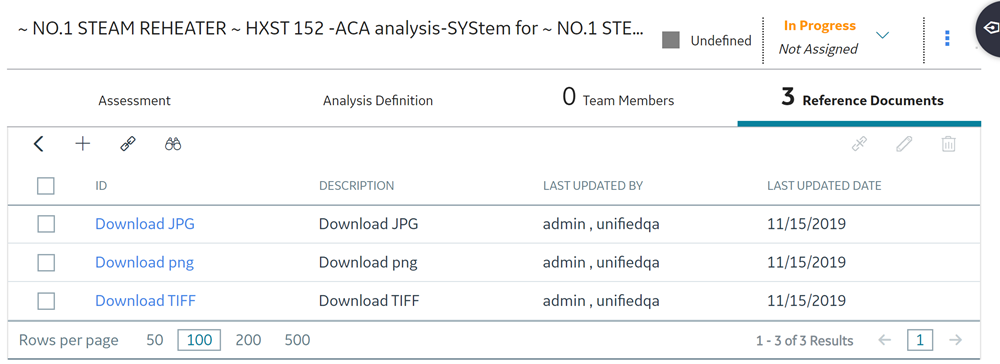
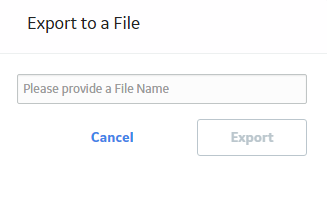
 .
. .
.