Scenarios
About Scenarios
Scenarios are based on one or more assets or groups of assets that help evaluate the cost of ownership over defined accounting periods or planned asset life. An analysis can have one or many scenarios to cover all of the costs over the lifespan of an asset. On the LCC Overview page, scenario performance can be compared when an analysis has more than one scenario.
Scenarios are made up of an Operating Profile and a Cost Data grid.
For example, a construction company owns a fleet of trucks and would like to assess the cost of trucks over a lifespan. A scenario will include different trucks based on their life expectancy. Within the scenario, the company will keep track of maintenance, repairs, and fuel usage to determine the exact cost of the truck in that scenario.
About Operating Profiles
Multiple Operating Profiles can be used within a scenario, enabling you to establish different revenue rates for different periods within the analysis. Profiles within scenarios define the production operating rate for a prescribed operating condition by allowing production output values to be added to an analysis. The analysis will then have a value to analyze asset ownership costs.
For example, assume that you have been tasked with determining the lifecycle costs of an air compressor. Your compressor will operate at one operating profile during the summer months and a second operating profile during the winter months, due to the greater density of air in winter. The two profiles allow the performance between two different time spans with different production rates to be captured.
About LCC Elements
Life Cycle Cost Analysis uses two different types of elements: primary and secondary. Elements are organized in a two level hierarchy with the primary level as the top level. One or many secondary elements can be added below the primary element, and all element costs are distributed up to the primary element and shown under the scenario calculated costs.
Primary Elements
Primary elements are assets that apply directly to the scenario and can be supplemented with an infinite amount of secondary elements.
Secondary Elements
Secondary elements are used to add other assets or groups of assets from the hierarchy to scenarios that will contribute to the operating cost. Secondary elements are subcomponents that contribute to the costs of a primary element.
For example, Hydraulics would be secondary elements to a haul truck, contributing to the overall cost of the primary element.
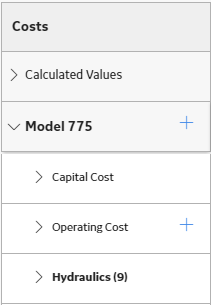
About Asset Groups in LCC
When you create secondary elements in LCC, you can associate them with a single asset or a previously defined Asset Group. Multiple assets can be added and related by selecting an Asset Group.
For more information about the different Asset Group functions, refer to the Asset section of the documentation. Functions include, but are not limited to, creating and modifying an Asset Group.
Access a Scenario
Create a Scenario for an LCC Analysis
Procedure
Create a Scenario for a Fleet Analysis
Procedure
Create a Profile
Procedure
Create a Secondary Element
Procedure
Delete a Secondary Element
Procedure
Import Scenario Elements Into an Analysis
About This Task
You can use the import feature within the Scenario Definition section to create a new, comprehensive analysis by adding primary and secondary elements from previously created analyses. These will appear as secondary elements in the target scenario.
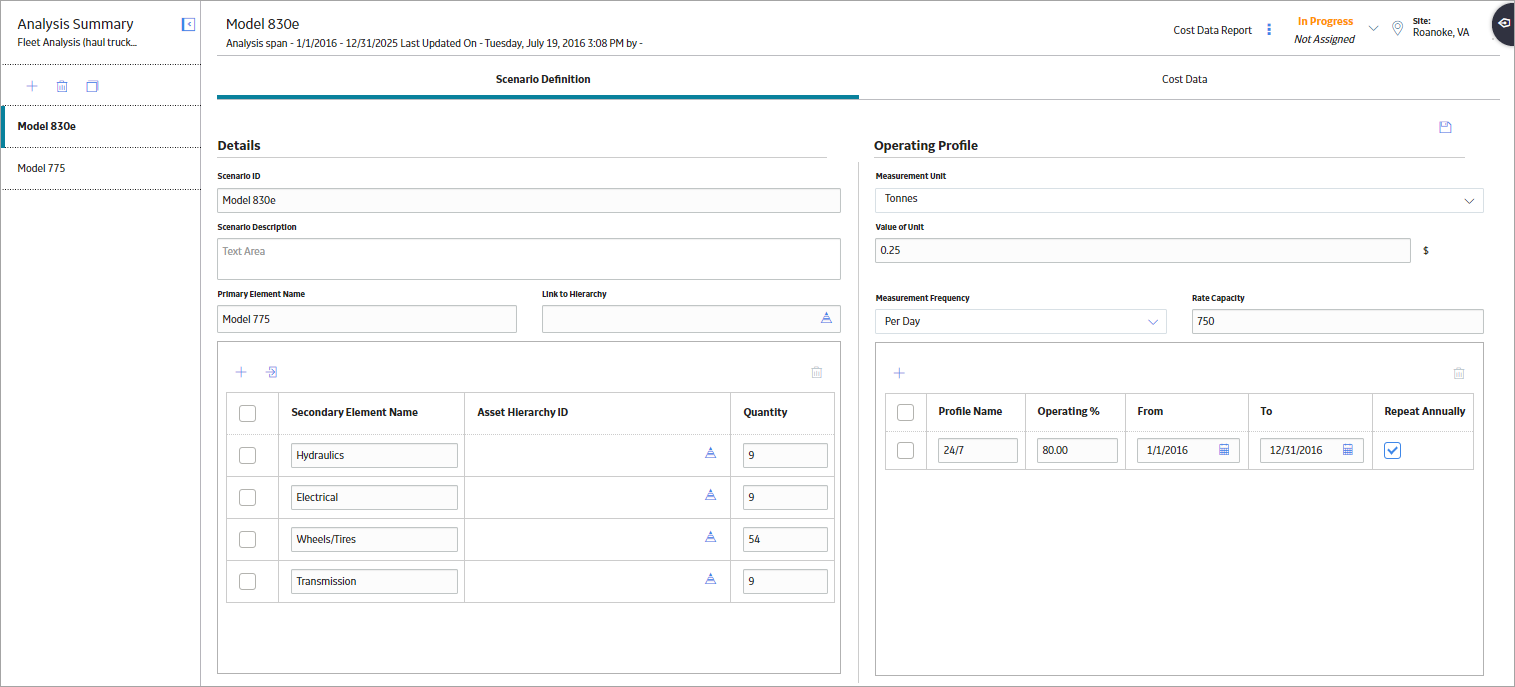
 .
.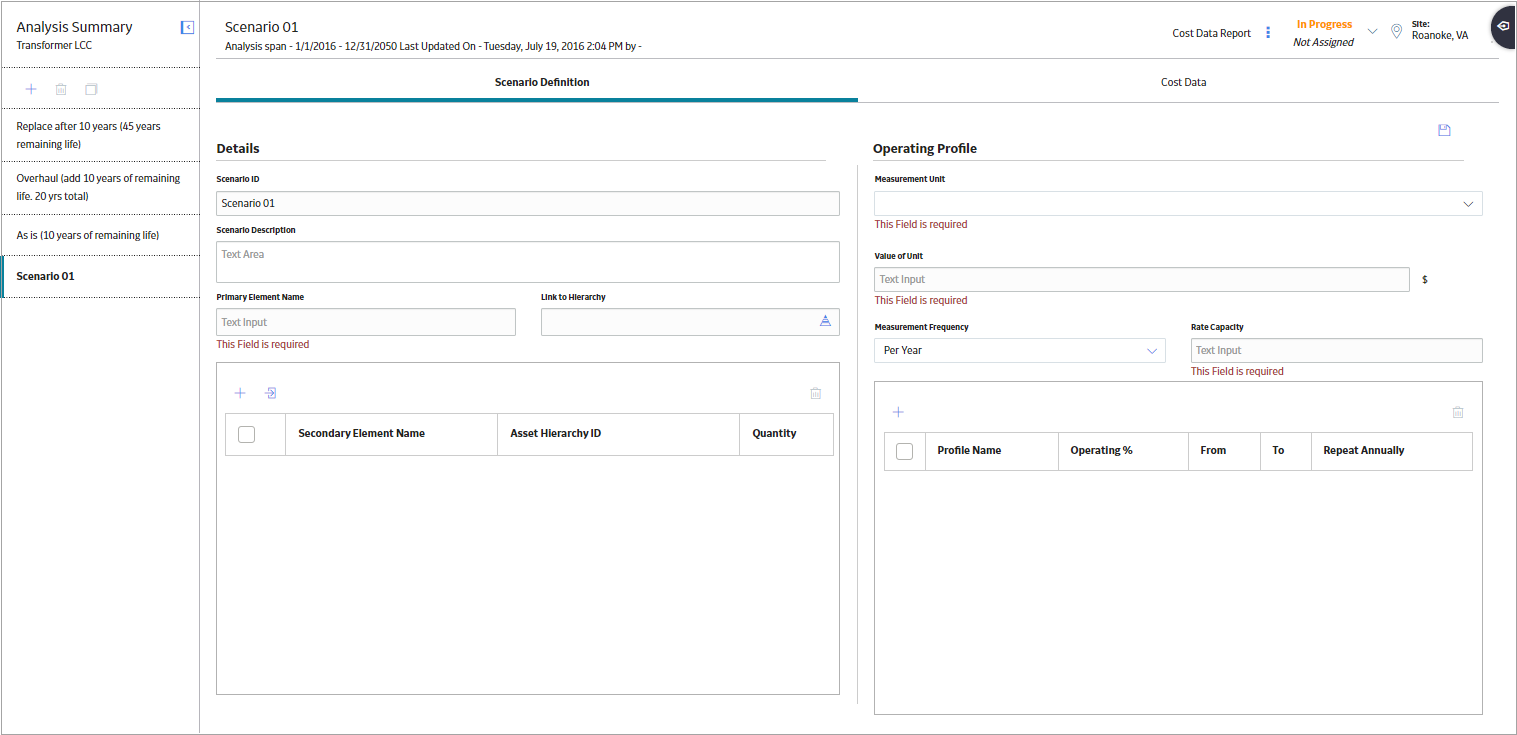
 .
.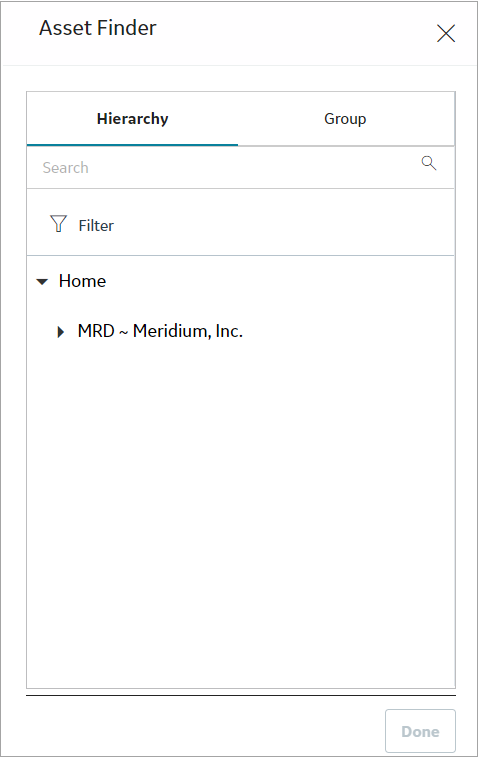
 .
. 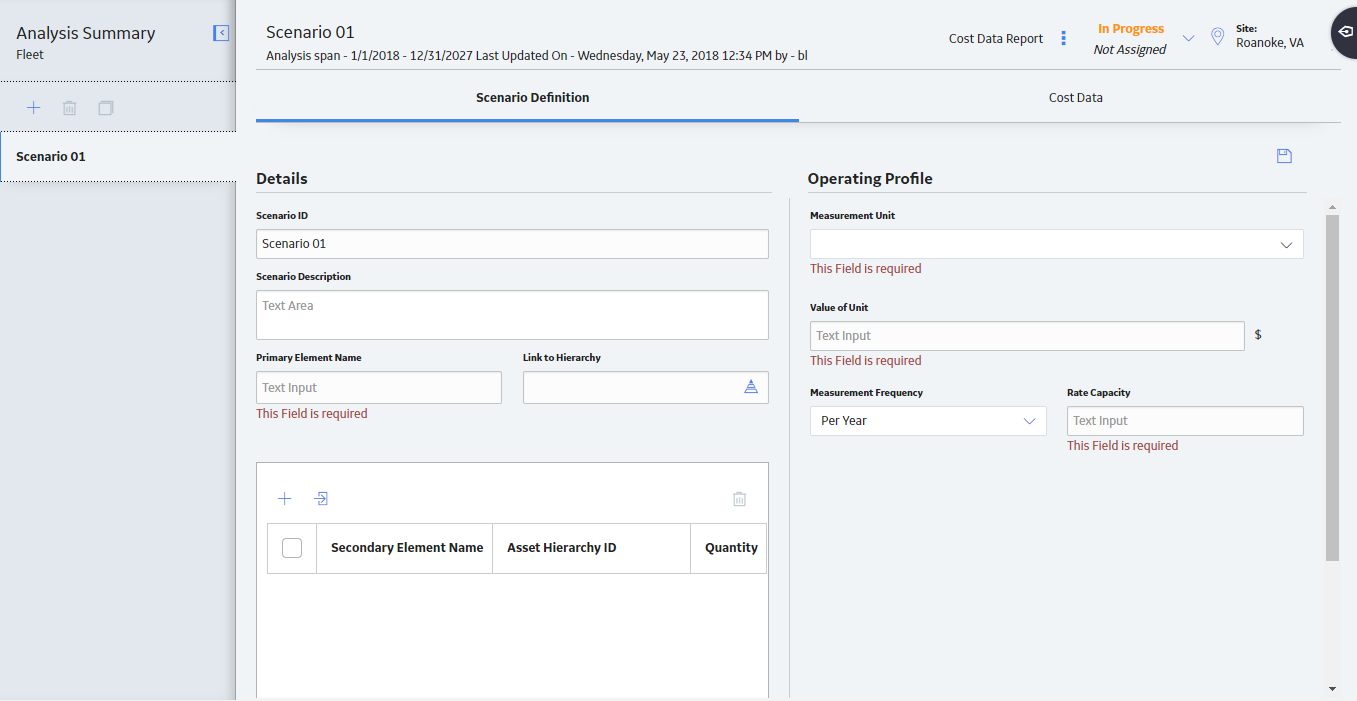
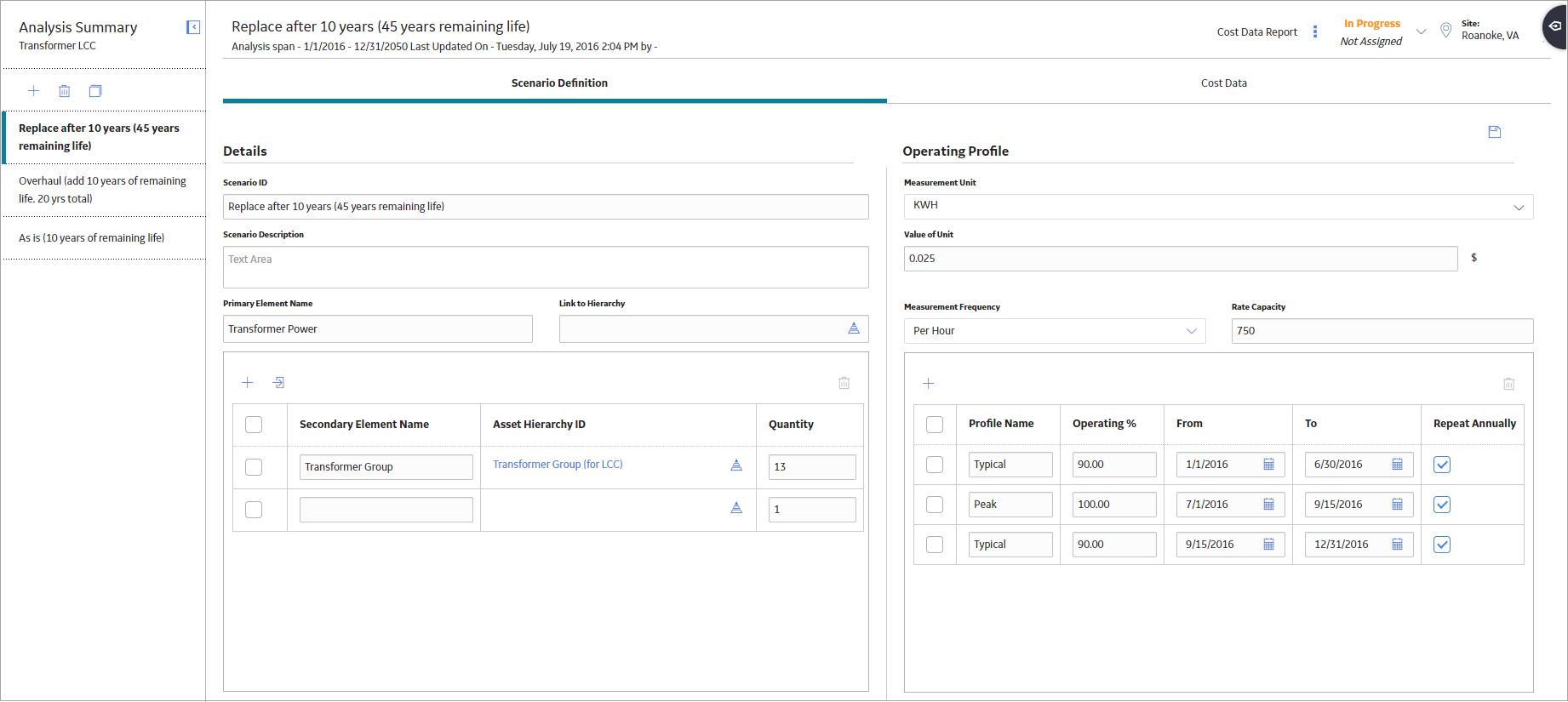
 .
. .
.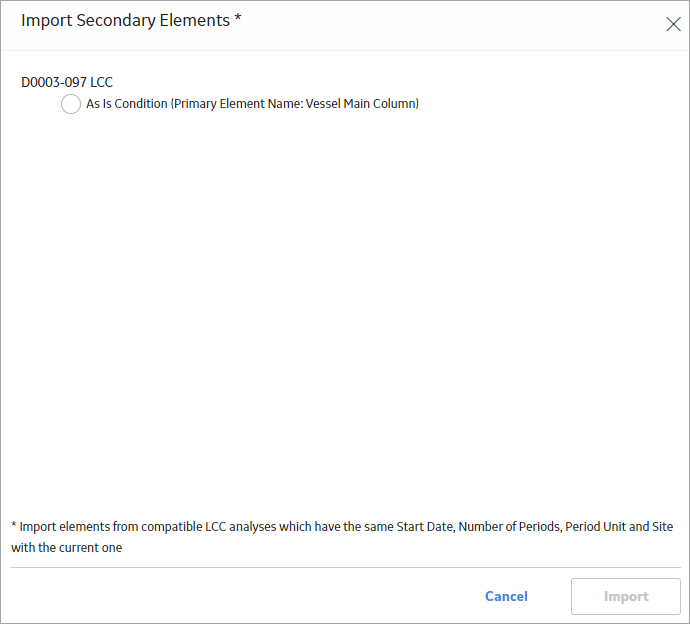
 .
.