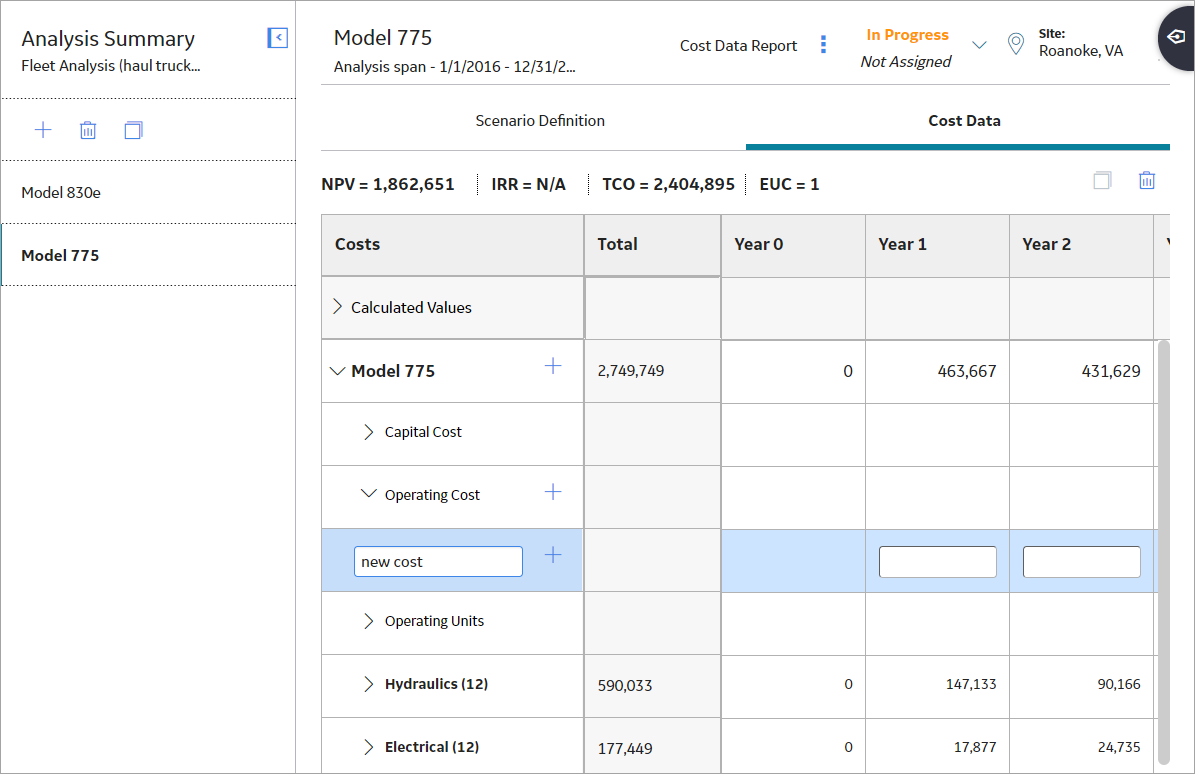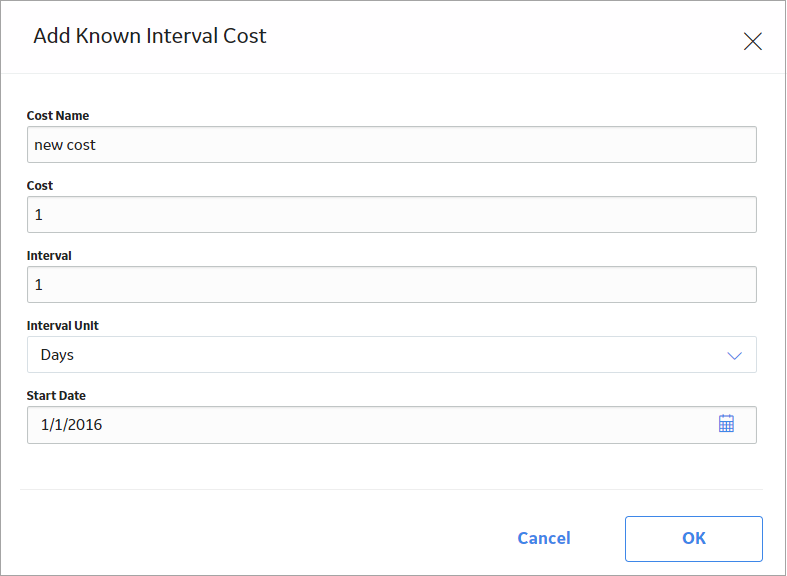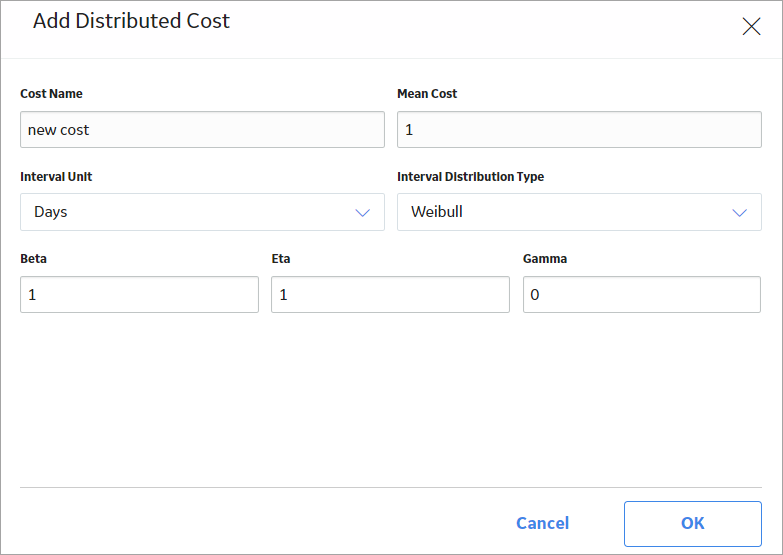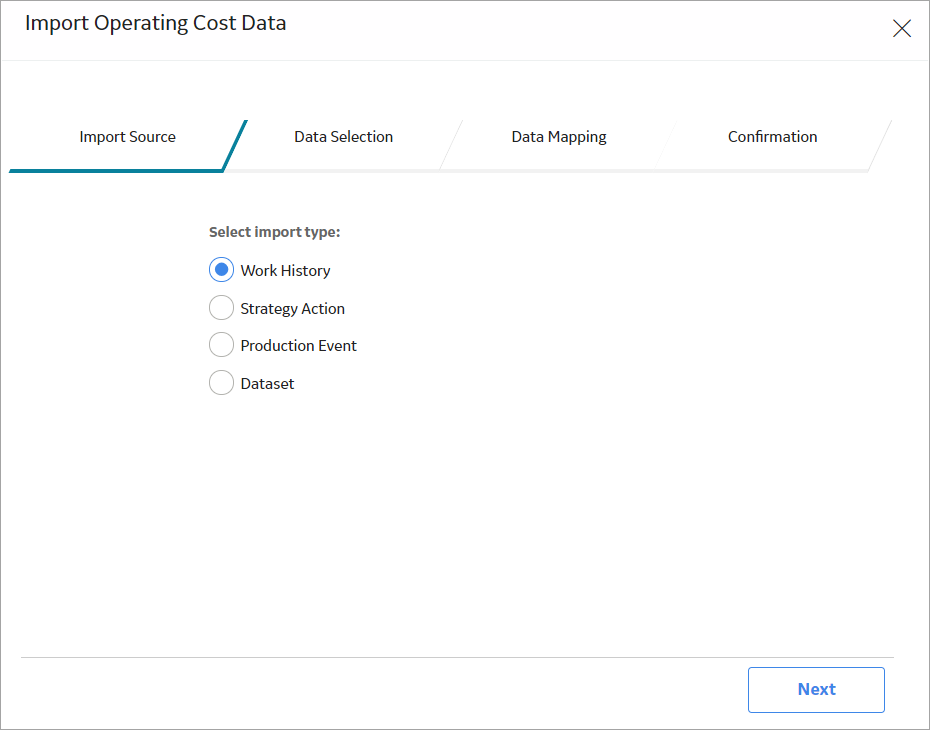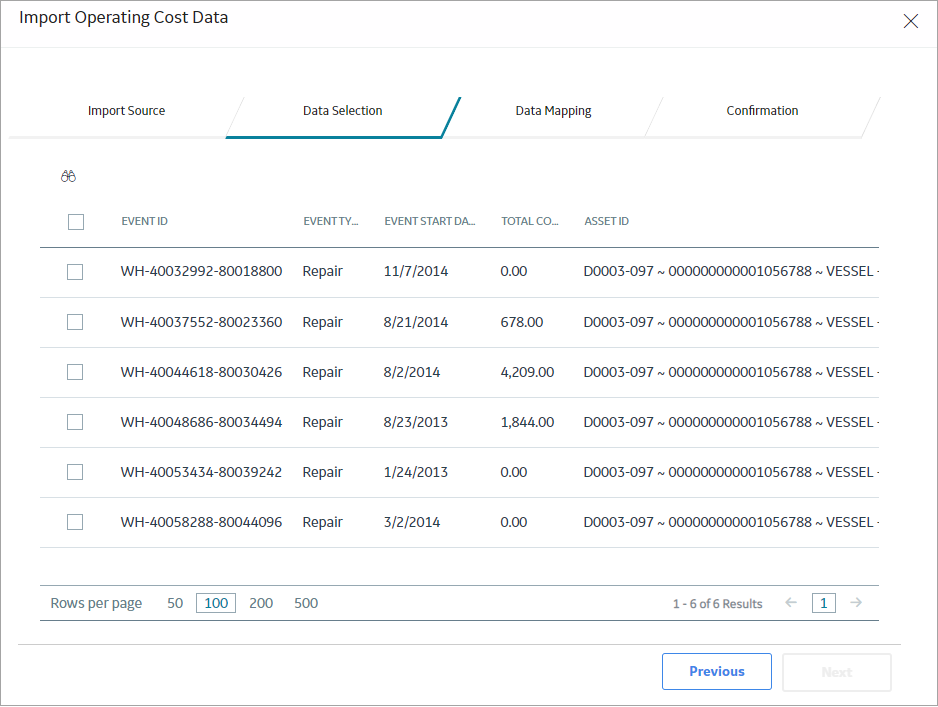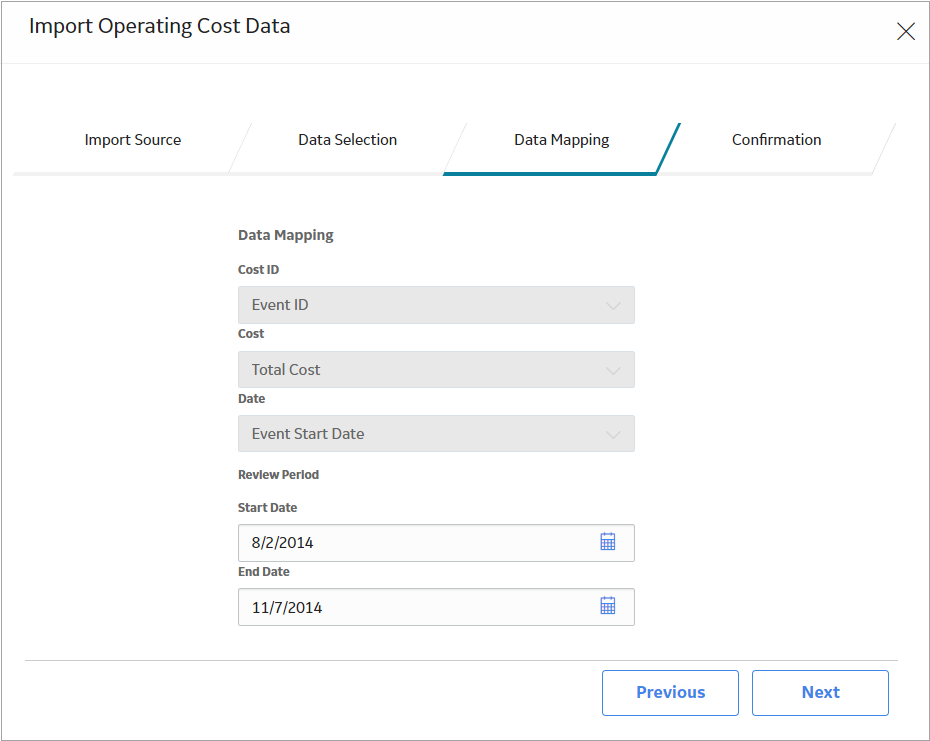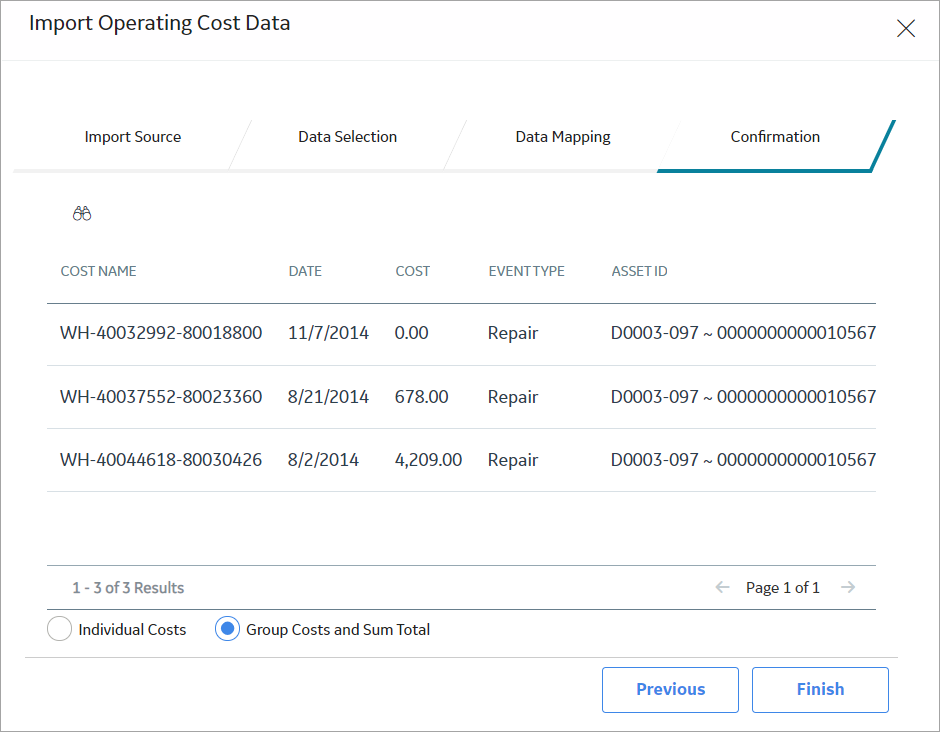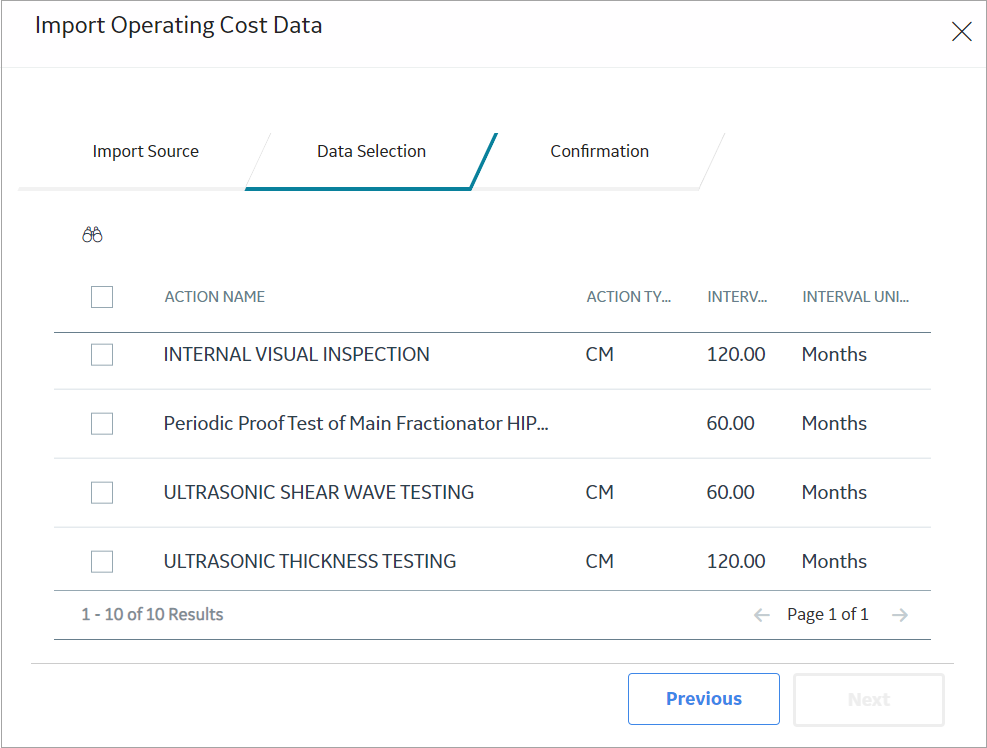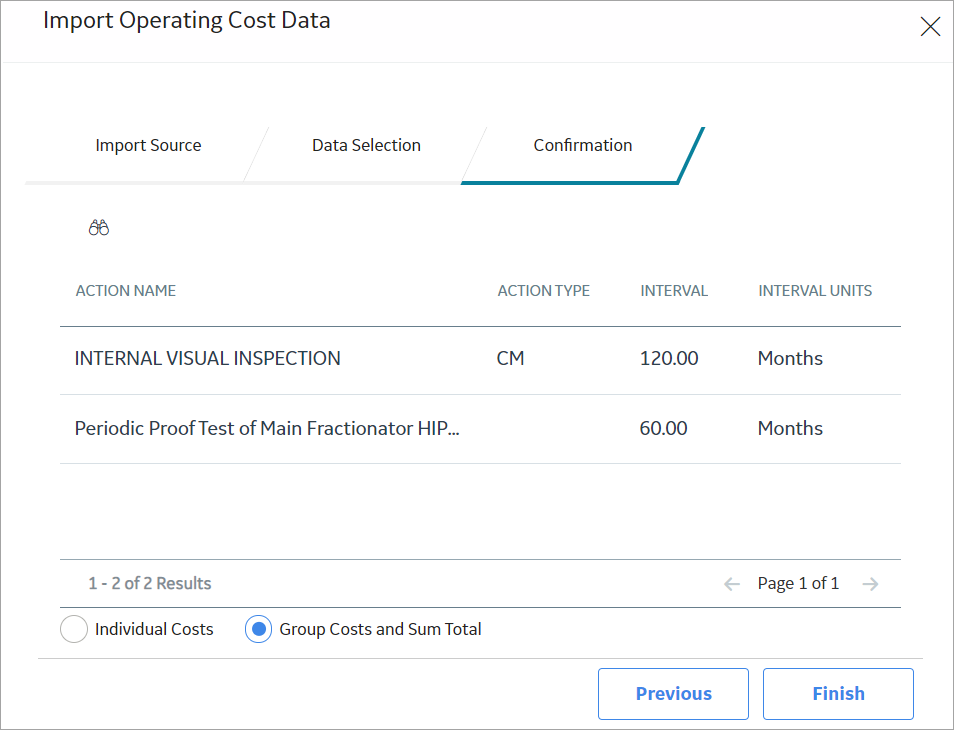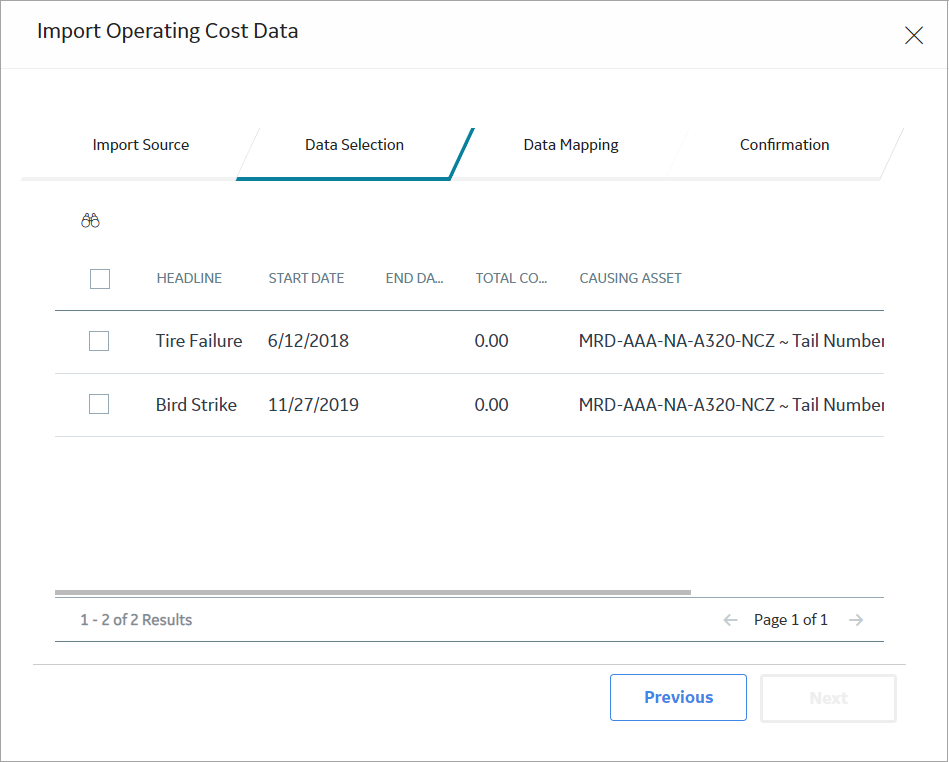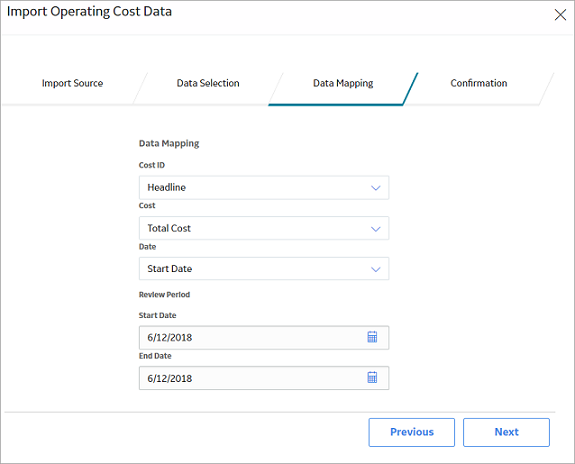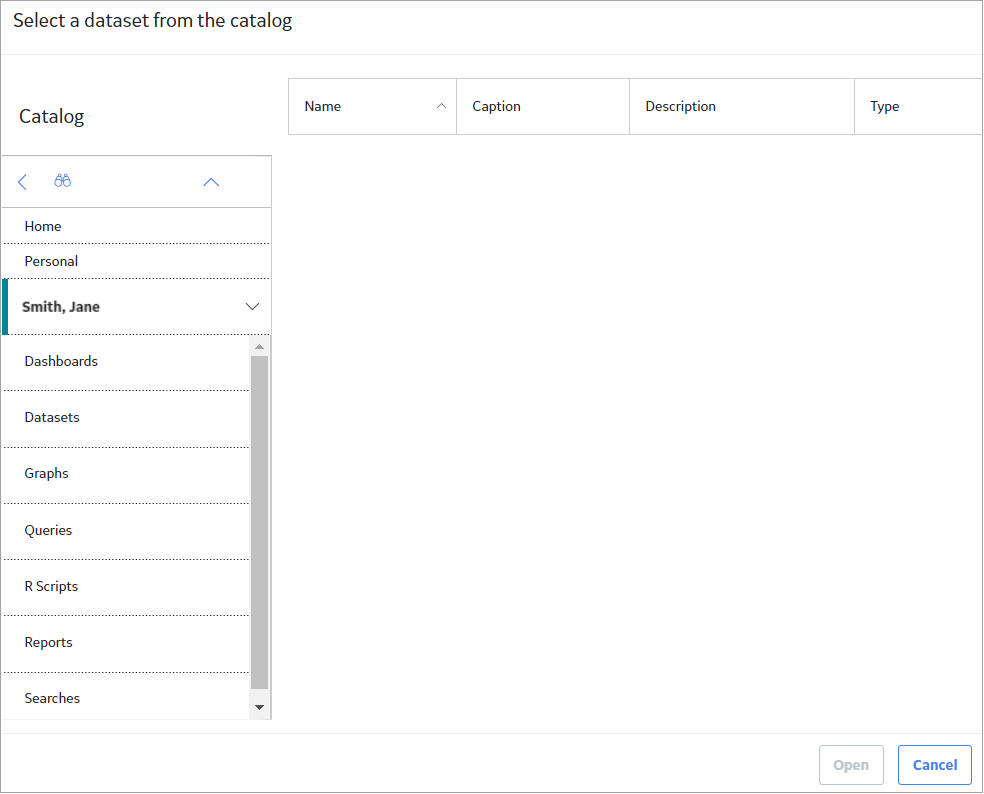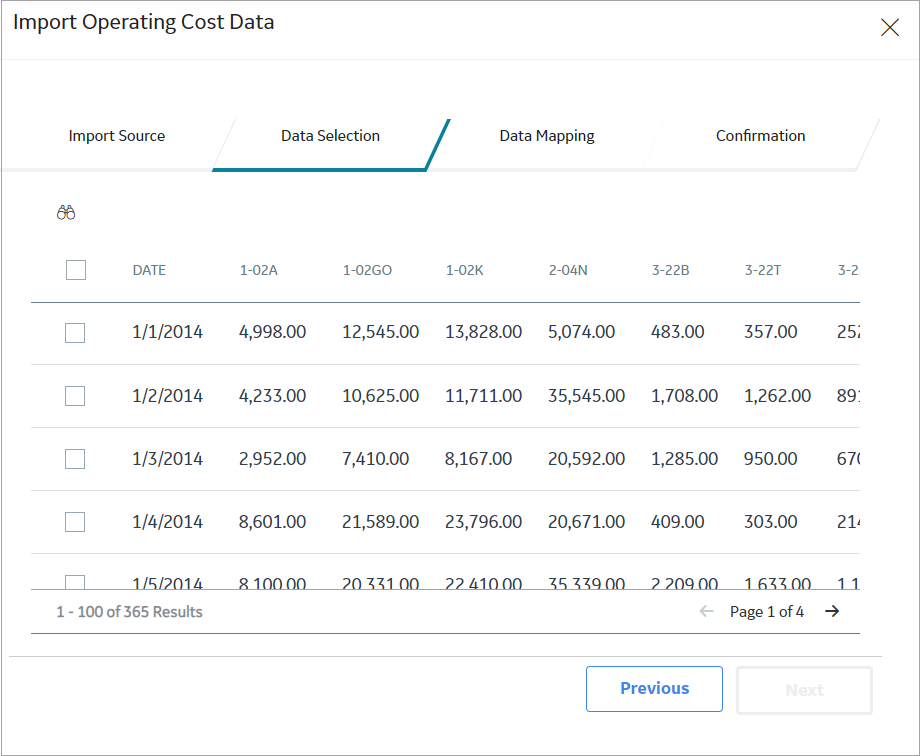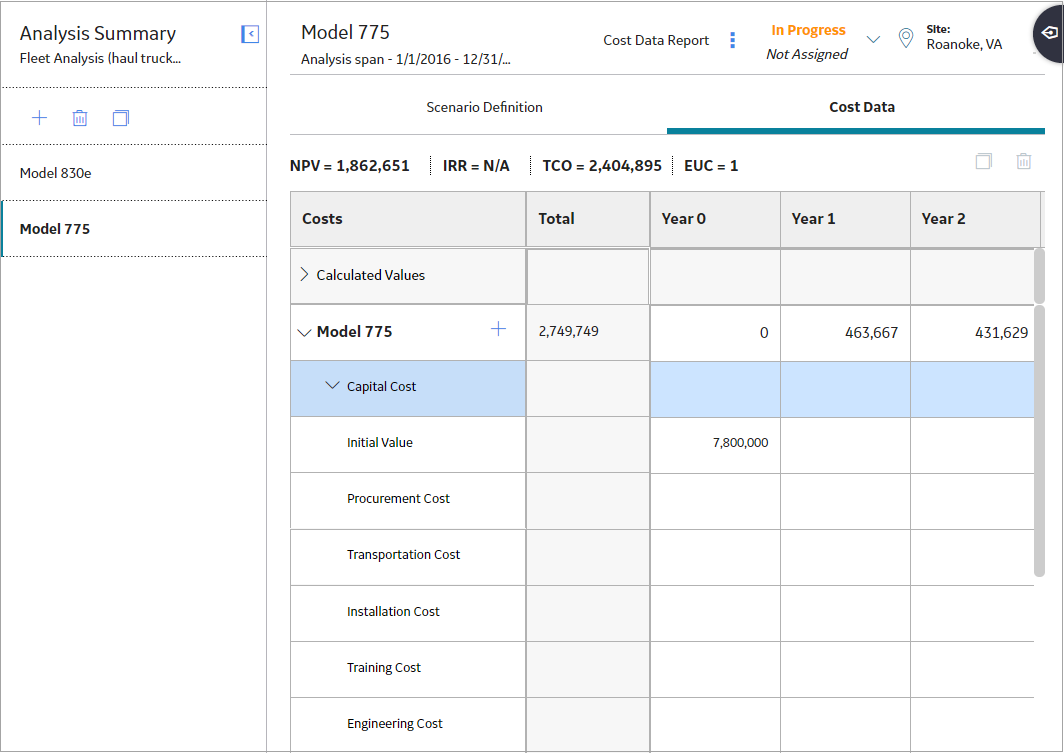Cost Data
About Cost Data
Example
For example, if the asset is a fleet of service vehicles, you would want to collect the following types of Cost Data:
- Maintenance Costs
- Replacement Parts
- Energy Costs
- Driver Costs
By collecting all of the above Cost Data, you can create an analysis to maintain, track, and predict costs throughout the lifespan of the fleet of service vehicles.
About Operating Costs
Blank Rows
Blank rows provide the option to add costs to the grid and apply them the applicable period(s).
Known Interval/Cost
Known interval cost data provides the ability for you to track the ongoing costs that occur on a regular basis.
For example, a fleet of trucks have their air filters changed every 6 months. Air filter maintenance can be logged in the cost data grid by adding a Known Interval/cost and continued every 6 months for the life of the truck.
Distributed Costs
Distributed costs can be added where the user has the option to specify the distribution type and distribution parameters. The application of these costs will distribute the mean cost over all periods within the scenario based upon the shape of the distribution that was specified.
In a scenario with 10 yearly periods, where the user elects to apply a distributed cost with the following parameters:
- Mean Cost: 50000
- Distribution Type Weibull
- Beta: 1.25
- Eta: 72 (months)
- Gamma: 0
The costs would be applied as follows:
| Period | Cost |
|---|---|
| Period 1 | 5051 |
| Period 2 | 6137 |
| Period 3 | 5975 |
| Period 4 | 5463 |
| Period 5 | 4823 |
| Period 6 | 4158 |
| Period 7 | 3521 |
| Period 8 | 2940 |
| Period 9 | 2425 |
| Period 10 | 1981 |
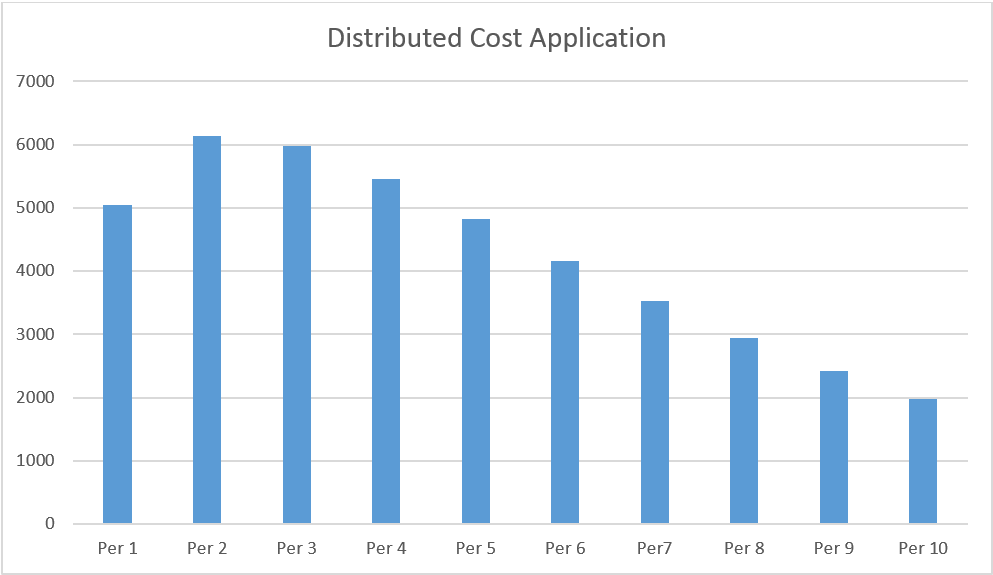
About Import Cost Data
In LCC, you are able to import cost data from sources including Work Histories, Strategy Actions, Production Events, and Datasets. Importing cost data in various forms allows you to evaluate the Total Cost of Ownership for an asset with all of the information in the Cost Data grid.
Possible Cost Data you may want to import:
- Equipment Failures.
- Shutdowns and Slowdowns + Maintenance actions.
- Insurance costs.
- Fuel/Energy usage.
About Calculated Values
Calculated Values are located at the top of the Cost Data grid and are automatically factored or calculated from data from the Primary Element and Secondary Elements. Calculated values provide a mathmatical summation of the costs associated with each of the elements within the analysis.
Calculated Values Include:
Access a Cost Data Grid
Create a Resource
Procedure
Add an Existing Resource
Procedure
Create a Secondary Element in the Cost Data Grid
Procedure
Copy a Secondary Element
Procedure
Create Operating Costs Manually
Procedure
- Create a Blank Row
- Create a Known Interval/Cost
- Create a Distributed Cost
Import Cost Data
About This Task
Procedure
- Import Work History
- Import Strategy Action Costs
- Import Production Event Costs
- Import a Dataset
Access Calculated Values
About This Task
Calculated Values are available in the Cost Data grid for each scenario and for each period within each scenario. For information on the formulas used to calculate the values, refer to the Rates and Calculations section.
Procedure
Add Capital Costs to the Cost Data Grid
About This Task
In LCC, you have the ability to add the value or cost of an asset into the calculation using the Capital Cost section of the Cost Data grid. The added capital costs are depreciated according to the method and rate determined in the analysis model. Capital Costs can be added at the Primary and Secondary Element levels.
Initial Values are entered at Year 0 and are not treated as costs or revenue, as they are the value of the element at T0 before the analysis. The total capital cost for an element is the sum of rows underneath it, excluding the initial value row, salvage value row, and depreciated value row.
Capital Costs are added to the depreciated value of the element and the Depreciated Value sum shown in the calculated values for the period. Capital costs and Initial Value are depreciated to the Salvage Value in the period in which the salvage is taken.
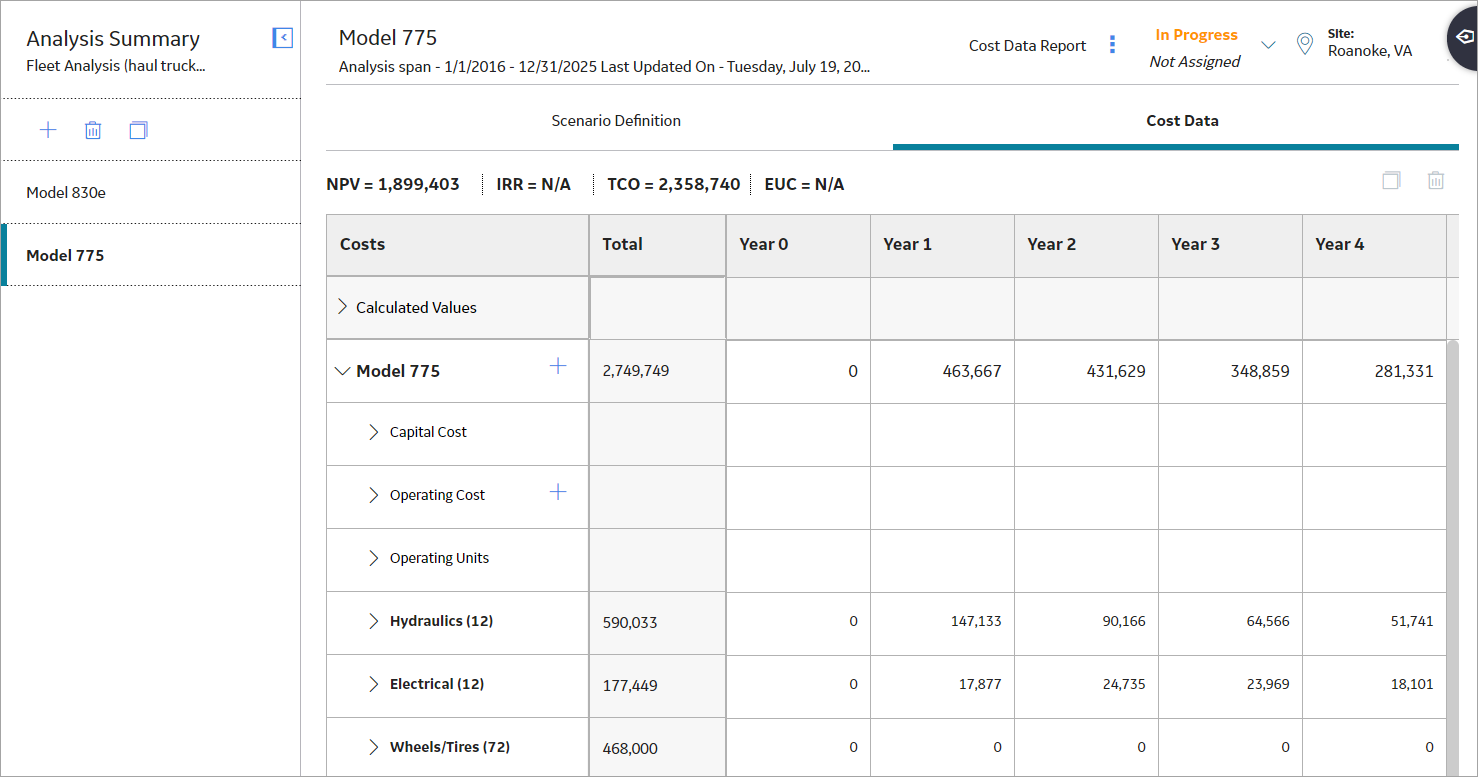
 , and then select
, and then select 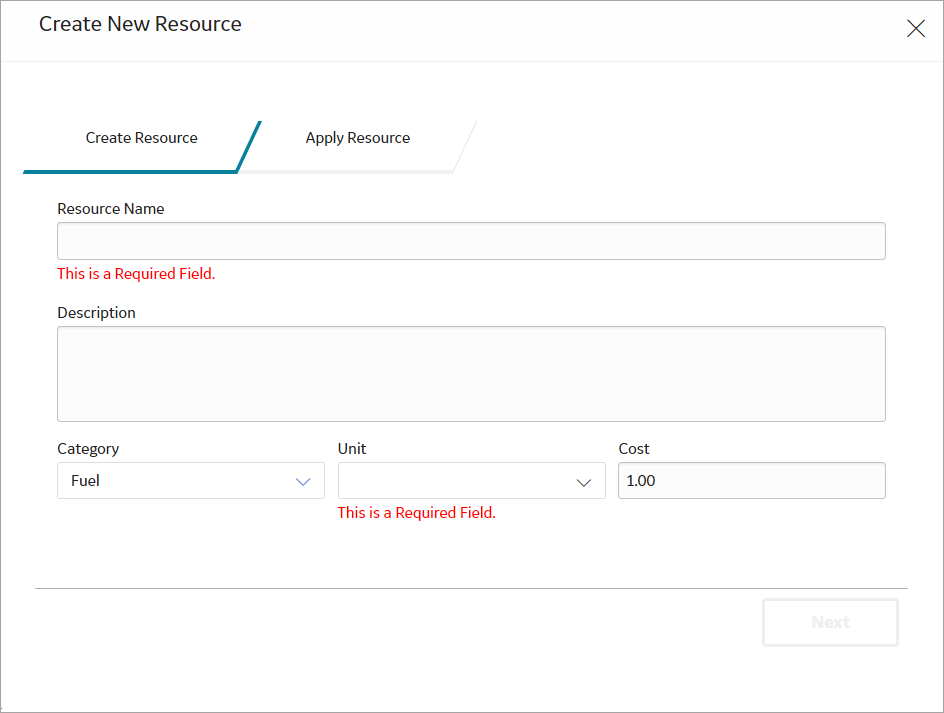
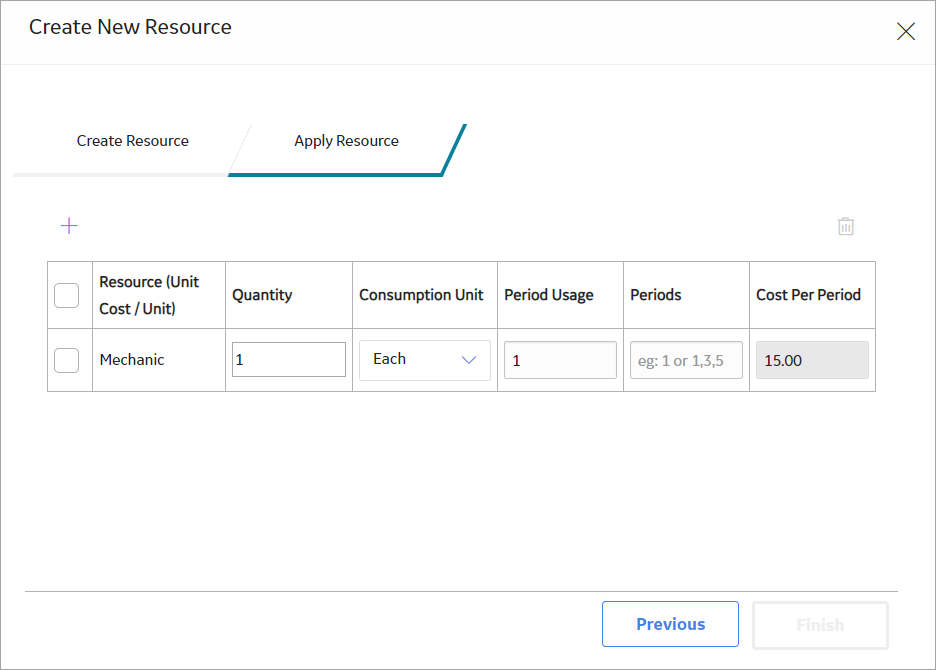
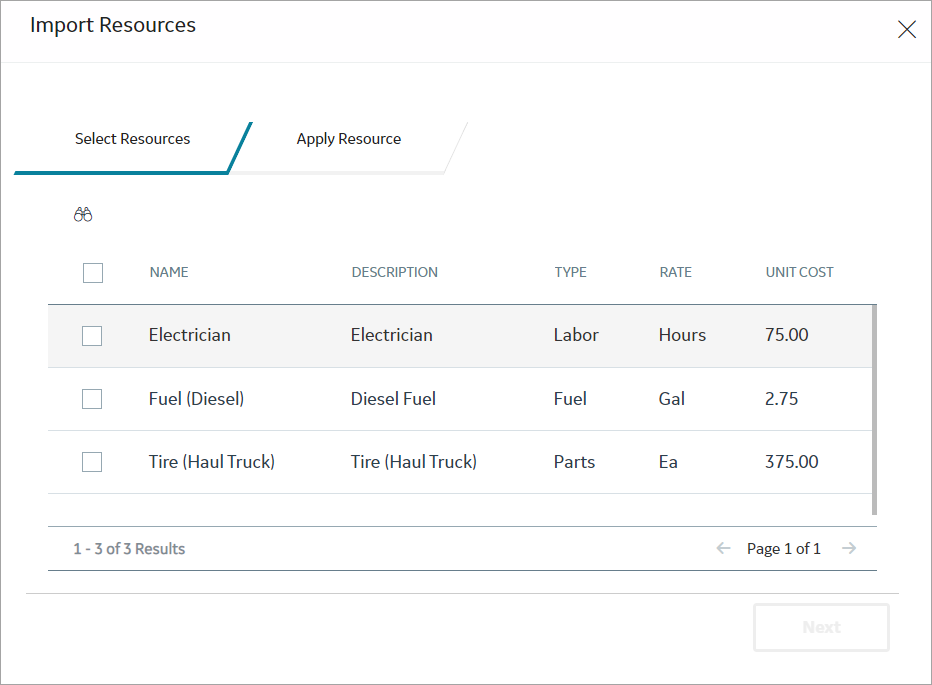
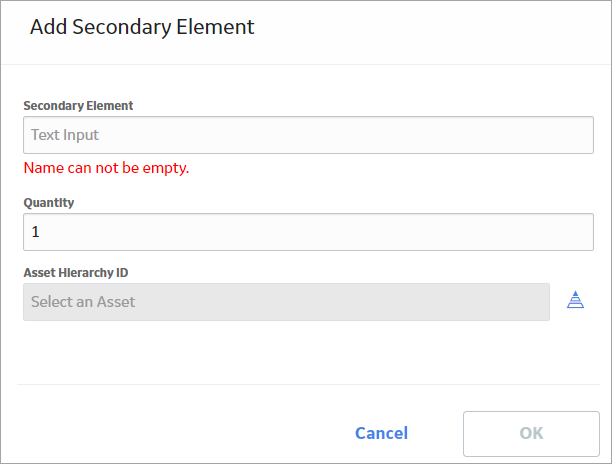
 .
. .
.