Addressing Import Errors: Invalid Application/Page Name
With Operations Hub 2024 release, restrictions have been imposed on the use of special characters for both application and page names.
This security measure may cause issues when importing applications that were created
prior to this change. Attempting to import older apps/pages with special characters
` ^ ~ ! @ # $ % ^ & * ( ) + = | { } " ; : < > ? / , . ' [ ]
\ will result in import failures as shown below. This issue also
applies to imports via UI and REST API.
The import operation fails upon the very first detection of an invalid application or page name. You may also encounter other invalid names that need fixing. When an import fails, files are not modified in your existing system.
- Investigate the Log File
- Consider any of these options:
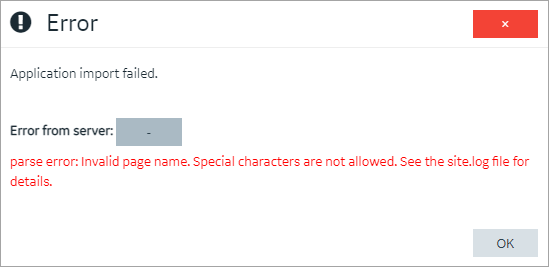
Investigate the Log File
When you encounter import failures, follow these steps to view the log file.
- Navigate to the
site.logfile.The location of this file may vary based on your installation. The default location is
C:\ProgramData\OphubLogs\iqp-tomcat\site.log. - If the
ProgramDatafolder is hidden, make it visible in File Explorer.In File Explorer, select .
- Open the
site.logfile with a text editor such as Notepad++. - Use the text editor's search function to look for the key terms
Invalid app nameorInvalid page namein thesite.logfile. - After finding the error messages, confirm that the timestamp of the message matches the time when the import action was performed. This information is usually located at the bottom of the log file. This error message will contain the invalid application or page name.
(Recommended) Rename Application/Page Names Prior to Export
In case the original Operations Hub system is accessible, follow these steps to rename the application/page with special characters, export the application again, and import the modified application to the new system.
- Log in to the original Operations Hub system where the application/page with special characters is located.
- Navigate to the application/page that contains special characters in its name.
- Rename the application/page to remove any special characters.
- Ensure that other applications/pages included in this export have names that comply with the special character restriction.
- After renaming, export the application/page from the original system.
- Import the modified application/page into your 2024 Operations Hub system.
Manually Modify the Export File
In case the original Operations Hub system is not accessible, follow these steps to
manually modify the export .zip file by extracting all files to a
folder, edit the .xml file to remove special characters from
application/page names, and then compress the files back into a .zip
file for import.
- Open File Explorer and navigate to the exported application/page
.zipfile. - Extract the
.zipfile and locate the.xmlfile associated with the application/page. - Open the
.xmlfile with a text editor such as Notepad++. - In the text editor, use the search function to find the exact application or page name that contains special characters.
- Rename the application or page name in the
.xmlfile to remove any special characters. Ensure to update all relevant occurrences of the application or page name in the file.Points to Consider:- Pay attention to the file naming to avoid conflicts if another application/page shares the same name after rename.
- Before making any changes to the
.xmlfile, take a backup of the exported application/page.zipfile.
The.xmlfile contains data organized in a hierarchical structure. Here's an example of the path structure with bad data highlighted. Special characters like@and#are not allowed in application and page names. Consider using alphanumeric characters, underscores, or hyphens instead.<Package> <Apps> <App> <appName>LeanManufacturing@App</appName> <items> {"displayName":"Kaizen#2024"} </items> </App> </Apps> <Pages> <Page> <pageName>Kaizen#2024</pageName> </Page> <Page> <pageName>Performance_Metrics</pageName> </Page> </Pages> </Package> - After making the necessary changes, save the
.xmlfile. - In File Explorer, compress the extracted files.
Select all the files/folders, right-click on the selection and choose .
When creating a zip file for import into Operations Hub, ensure that you select all the files and folders inside the main folder, rather than right-clicking on the outer folder itself. This prevents the creation of a nested folder within the zip file, which can cause import failures in Operations Hub.

- Import this newly created
.zipfile into your 2024 Operations Hub system.