Troubleshooter
About Troubleshooter
A process engineer may observe some deviations in the process having impact on key indicators. To troubleshoot or analyze the root cause, the high contributing factors must be identified through variable importance and correlation to optimize the rectification of the process to bring the normalcy quickly.
Most of the process engineers are often overwhelmed by the amount of data available to them. Until recently, most industries collected only a small amount of information on their processes. Process engineers had a few observations on fewer critical variables that helped them decide on how the process had to be operated.
In the data-driven world, to overcome the human limitation on comprehending huge data set and interrelationship between various key parameters, OPM Troubleshooter helps in creating a correlations map for the given target variable by using a variable importance ranking to identify the critical impacting variable.
Discovering Correlation
Using the OPM Troubleshooter, you can examine data (that is, sensor data, calculated tags, attributes) to analyze the impact of ranked variable and correlation across variables with respect to the selected target variable or KPI.
Before You Begin
Ensure that the OPM Troubleshooter is enabled for the tenant, and the required permission set is assigned.
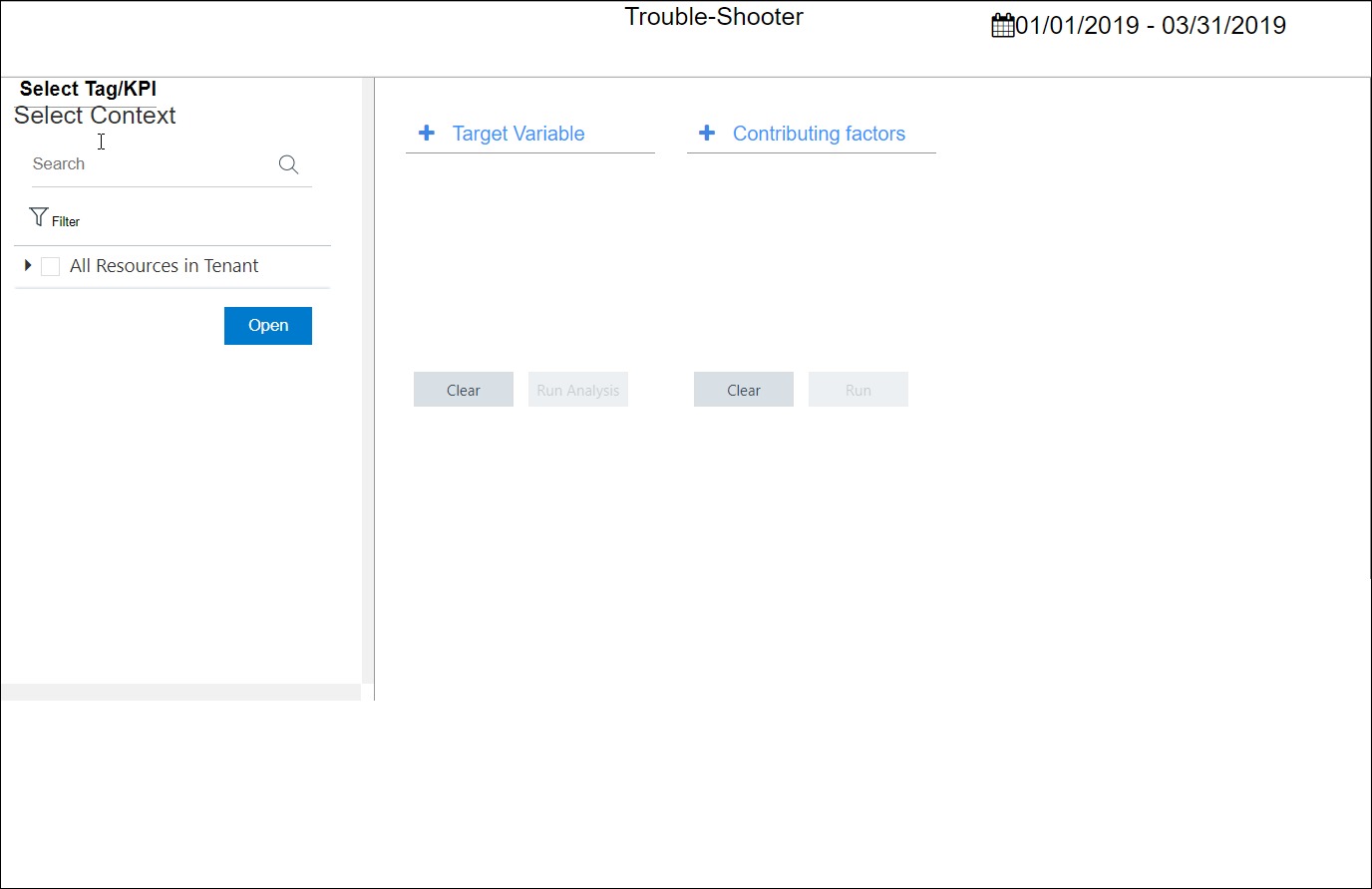
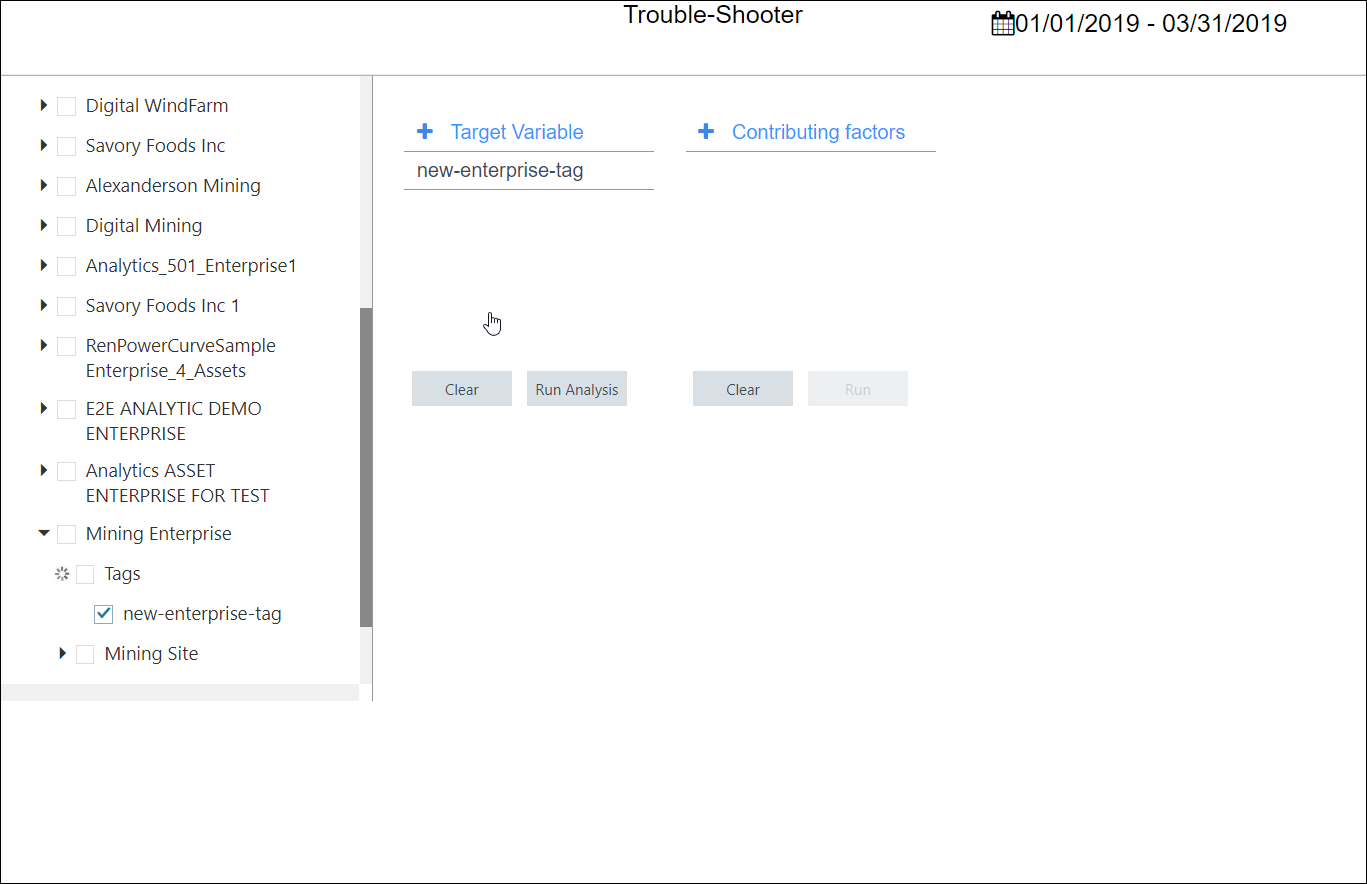
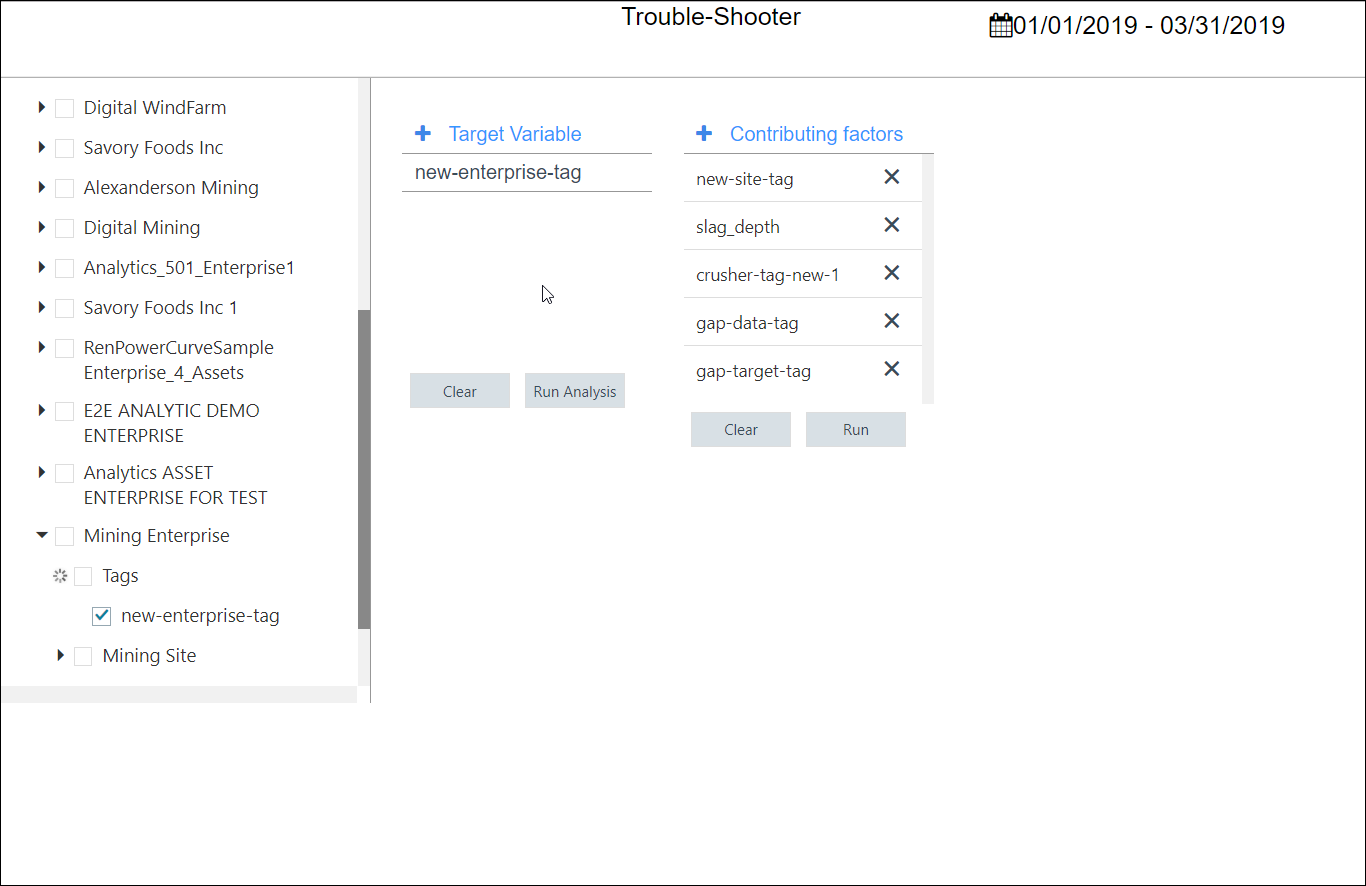
 .
.