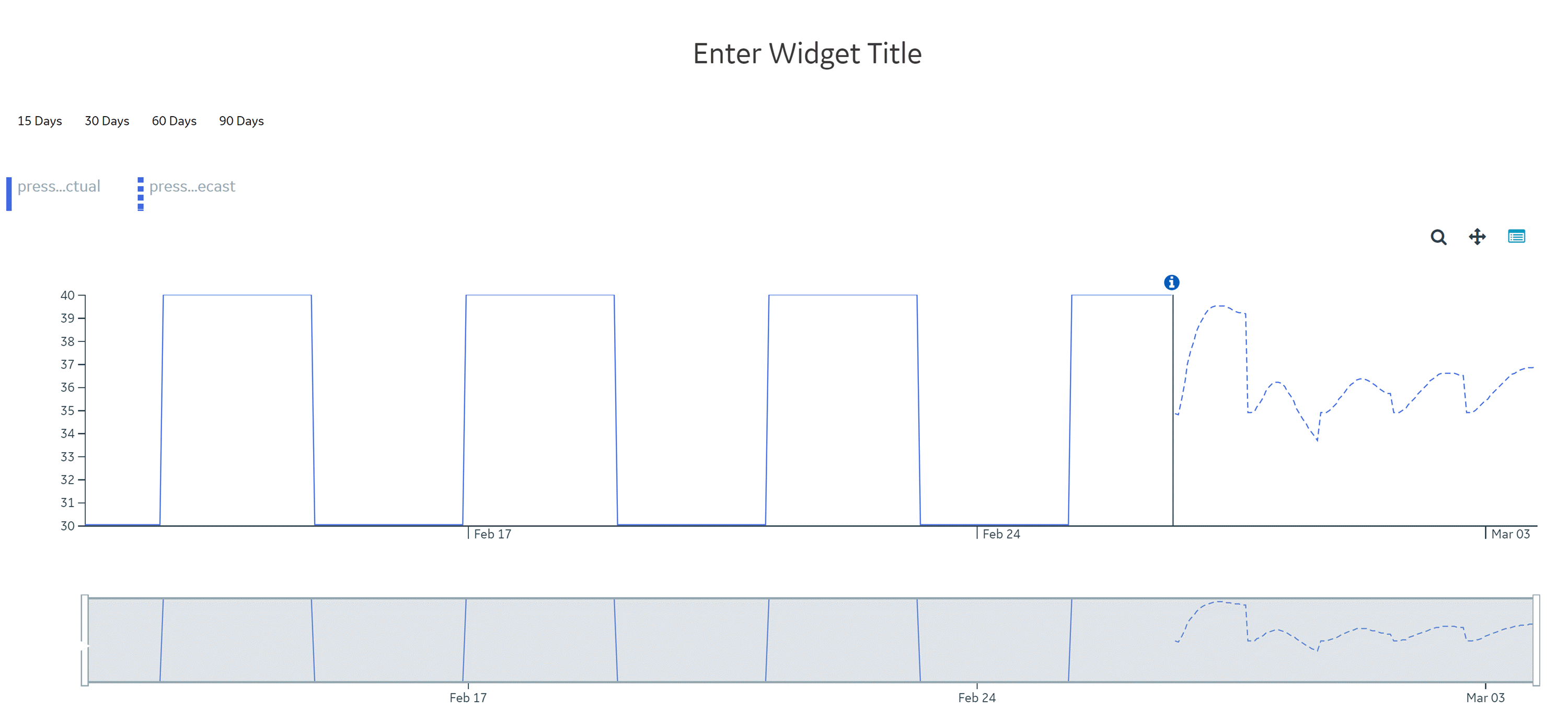OPM Forecasting Widget
About the OPM Forecasting Widget
Forecasting is essential for organizations to implement their operation management strategies. Forecasting is used to determine possible future outcomes for the business. Accurate forecasting plays an essential role in the operation and management of plants and sites, as it provides relevant and dependable information about past and present events, as well as probable future events
The primary advantage of forecasting is that it provides organizations with important information that they can use to make decisions about the future of the organization. Forecasting can be used as a vital tool in modern operations, as it enables you to visualize future trends and provides a clear picture of the environment in which you may operate. You can use accurate forecasting to minimize risk that arises because of guesswork.
The OPM Forecasting Widget uses historical data as inputs to make informed estimates that are predictive in determining the direction of future trends. Using the historical time-series data of assets, the widget creates a graphical forecast of the predicted future values of Key Performance Indicators (KPIs) and sensor values. You can use the widget as a decision-making tool to help in budgeting, planning, and estimating future events.
About Confidence Bands
A confidence band in a forecast is the range surrounding each predicted value in which the future forecast points are expected to fall. A confidence band on a forecast graph consists of two lines that depict the upper and lower confidence bounds for all points on a fitted line within the range of data. A confidence band indicates the variance or the deviation of the prediction.
Confidence bands help you determine the accuracy of predictions. A narrower band indicates more confidence in the prediction for the specific point.
Configure the OPM Forecasting Widget
Configure the OPM Forecasting widget to plot forecast data using historical data.
About This Task
Procedure
Access the OPM Forecasting Widget
After the Forecasting widget has been configured, you can use the widget to analyze forecast data.
 , and then select
, and then select  , and then select
, and then select  , and then select
, and then select  . Recently opened dashboards are available in the
. Recently opened dashboards are available in the