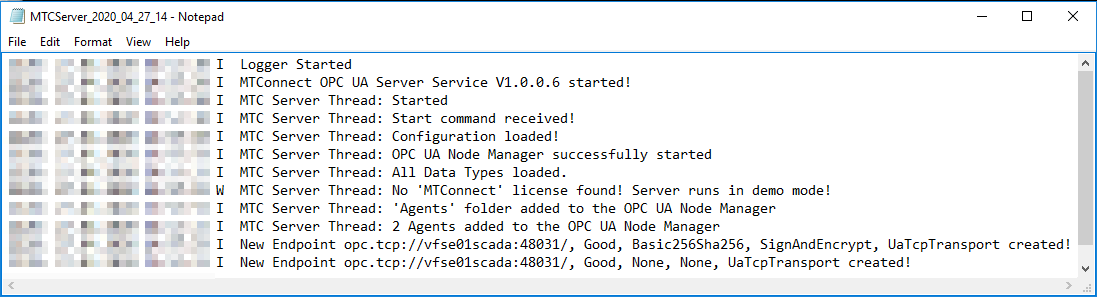Verifying the Installation
To make sure that the setup actually has installed all software components properly you can work through the following checklist:
1. Installed Files:
Use the file explorer and check if the installation folder you specified in the Setup dialog contains the following files and sub folders:
- MTConnectServerConfigTool.exe
- MTConnectServerService.exe
- Opc.Ua.CertificateGenerator.exe
- MTConnectServerConfigTool.exe.config
- 129CCFLIC.dll
- MTConnectServerService.exe.config
- MTXMLDecoder.dll
- MTSharedClassLibrary.dll
- Telerik.WinControls.dll
- Telerik.WinControls.GridView.dll
- Telerik.WinControls.RadDock.dll
- Telerik.WinControls.UI.dll
- TelerikCommon.dll
- UnifiedAutomation.UaBase.dll
- UnifiedAutomation.UaClient.dll
- UnifiedAutomation.UaServer.dll
- MTConnect.chm
- logs (Folder)
2. Service Registration:
Use the Task Manager to check if the MTConnect OPC UA Server Service is installed and registered as a Windows service and if it is running. The following screen shot shows the expected entry in the list of services:
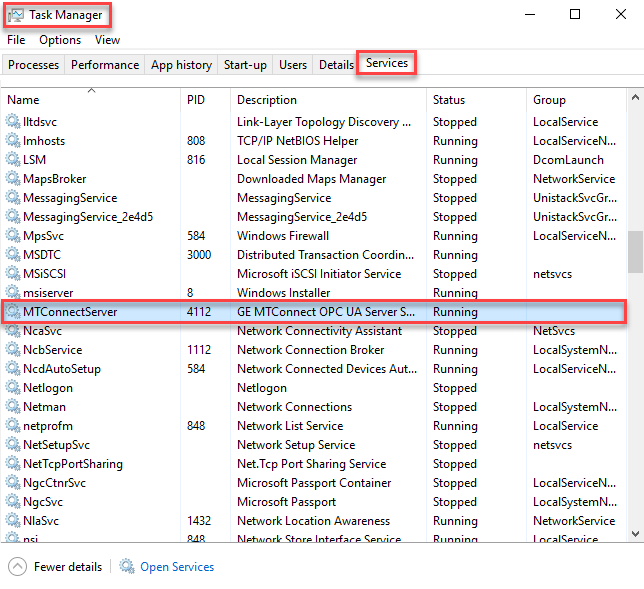
3. Configuration Tool Desktop Icon:
After a proper installation on the Windows Desktop the following program has to be found.
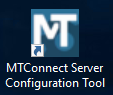
Furthermore the following Start Menu entry has to be found:
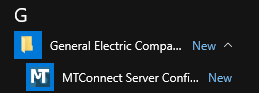
4. MTConnect Server Service Log File:
When the MTConnect Server Background service is running it generates log files. The default folder for these log files is the sub folder "Logs" of the installation folder of the server. The log file name is built from the prefix "MTCServer_" and the dynamic right part which is built by the current date in the format "<yyyy>_<mm>_<dd>.log". The initial log file (the one which was created after the server service was started immediately after the setup was finished) has to contain the following sequence of messages: