Risks and Actions
About Risks and Actions
A risk identifies a way that a location or a piece of equipment can fail, as well as the consequence of the failure. This consequence is presented as a risk rank value, which is determined from the values that you select in the Risk Assessment interface that appears when you create a risk. After you have created an Asset Strategy record, you can begin adding risks to the asset strategy.
The values that you specify in a risk are stored in a Risk record. Throughout this documentation, unless it is necessary to refer to the record itself, we use the term risk.
An action identifies the physical ways in which you maintain a piece of equipment or location. For example, an action might indicate that you want to perform a visual inspection of a piece of equipment. After you have created an Asset Strategy record, you can begin adding actions to the asset strategy.
The values you specify in an action are stored in an Action record. Throughout this documentation, however, unless it is necessary to refer to the record itself, we use the term action.
Switch the Positions of the Risks and Actions Columns
In the Risks and Actions workspace, you can switch the position of the risks and actions columns by selecting  .
.
Whichever column appears in the left side of the workspace, Risks or Actions, is in the primary position and is selectable. This means that, for example, if the Risks column is on the left and you select a particular risk, all the actions that mitigate that risk appear in the Mitigating Actions column on the right. Similarly, if the Actions column is on the left and you select a particular action, all the risks that are mitigated by that action appear in the Mitigated Risks column on the right.
Expand Risks and Actions Cards
The cards in the Risks and Actions workspace can be expanded to display more details by selecting  , and then collapsed by selecting
, and then collapsed by selecting  .
.
When you expand an Action card, the following information is displayed:
- Datasheet for the action.
- A list of linked actions under the heading Consolidated Actions.
When you expand a Mitigating Action card, the following information is displayed:
- Datasheet for the action.
- Risk matrix with unmitigated risk assessment (not editable) and mitigated risk assessment (editable).
When you expand a Risk card, the following information is displayed:
- Datasheet for the risk.
- Risk matrix with editable unmitigated risk assessment.
When you expand a Mitigated Risk card, the following information is displayed:
- Datasheet for the risk.
- Risk matrix with the unmitigated risk assessment (not editable) and mitigated risk assessment (editable).
Sort Risks and Actions
Risks and actions can be sorted to display the items that you are most interested in viewing from a large list by selecting  .
.

In the Sort List By box, you have the following options:
-
Sort by Field: Select the individual drop-down list boxes in the control to select the fields by which you want to sort.
Note: Consult the ASM Admin section. -
Sort in Ascending or Descending Order: Select
 to toggle between ascending and descending order for each sort condition.
to toggle between ascending and descending order for each sort condition. -
Add Multiple Conditions to Sort by: Select
 Add Sort Condition to add a sort condition.
Add Sort Condition to add a sort condition. -
Delete a Sort Condition: Select
 beside a sort condition to delete it.
beside a sort condition to delete it. -
Rearrange Order of Sort Conditions: Select
 to drag-and-drop sort conditions into different positions in the sort hierarchy.
to drag-and-drop sort conditions into different positions in the sort hierarchy.
As you make selections in the Sort List By box, the grid sorts accordingly.
View Changes to a Modified Strategy
You can view a summary of the changes made to a modified strategy by selecting XX Action Changes at the upper-right area of the strategy record. When you select it, the Changed Actions window appears, listing the actions and fields that have changed on the left and the read-only Basis For Revision/Rework on the right. If a strategy is in a Pending Review state, the Basis For Revision will appear. If a strategy is in a Modified state, having gone through a rework, the Basis For Rework will appear. Only actions that have changed appear in the list of fields; not risks.

Modifying Risks, Actions, and Assessments
When an action or a risk appears in the right column of the grid in the Risks and Actions workspace, the status displayed is the status of the Risk Assessment. The following table lists examples of operations and their resulting statuses.
| Operation | Resulting Status in the Right Pane |
|---|---|
| Modify a risk or action directly without affecting the assessment. | No status icon will be displayed. |
| Modify the assessment without modifying the risk or action. | Status icon will be  . . |
| Link an existing action or risk. | Status icon will be  . . |
| Link a new action or risk. | Status icon will be  . . |
| Unlink an existing assessment. | Status icon will be  . . |
| Unlink a new assessment. | Risk or action card will no longer be displayed. |
| Delete an existing risk that has mitigating action(s). | Status icon will be  . . |
Access Risks and Actions
Procedure
Create a Risk or Action Without a Context
Procedure
Create a Risk Without Any Context or in the Context of an Action
Procedure
Create an Action in Context of a Risk
Procedure
Create a Mitigated Risk in the Context of an Action
Procedure
Modify a Risk or Action
Procedure
Copy a Risk or Action
Procedure
Delete a Risk or Action
Before You Begin
The Strategy must be in an Active or Modified state before any risks or actions can be removed.
Procedure
Undo a Risk or Action
Procedure
Consolidate Actions
Before You Begin
This topic assumes that at least two actions have been added to the selected strategy.
Procedure
Unconsolidate Actions
Before You Begin
This topic assumes that the selected strategy contains consolidated actions.
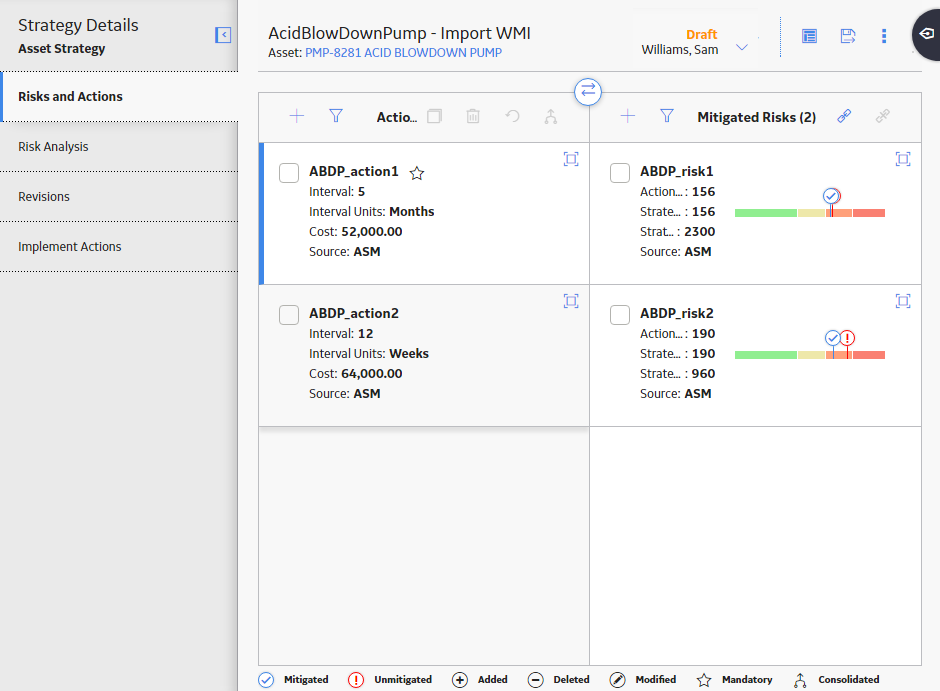

 .
.



 .
. .
.
 button.
button. 

 .
.
 .
.
 .
.