Calibration Events
About Calibration Event
Calibration records (also called Calibration Events) store a snapshot of the current condition of the asset that is calibrated. They are used to store the readings you have taken while calibrating a asset and to verify whether the calibration has passed or failed.
You can perform calibration in one of the following ways:
- Manual Calibration: When you perform a manual calibration, you will manually create Calibration records and enter the results into the record.
- Automated Calibration: To perform automated calibration, you will use a calibrator. In this case, Calibration records are automatically created in GE Digital APM after receiving data from the calibrator.
About Functional Test
Calibration Template, Functional Test records are specific types of Calibration Templates that allow you to perform functional tests on the asset. A functional test consists of questions and possible responses to that question.
Like other Calibration Template records, Calibration Template, Functional Test records contain setup information for functional tests. They are linked to Calibration Template Detail, Functional Test records, which store the following information that you can use to define a custom functional test for an asset:
- Instructions that describe the steps you should perform.
- Responses that correspond with each instruction.
- The sequence in which the instructions should be carried out.
Together, the combination of one Calibration Template, Functional Test record and one or more Calibration Template Detail, Functional Test records make up a single functional test.
Although Calibration Template, Functional Test records store different information than other Calibration Templates, they function the same way. You can also perform a manual functional test in the same way you perform a manual calibration, except that you should use a printed copy of the Functional Test Calibration Field Report to perform the specified functional test and write the results of the test on the printed report. The Functional Test Field Calibration Report displays the information that you defined in a Calibration Template, Functional Test record. You can print the report and use it to manually record the results of the functional test in the field, and then you can transfer the results from the report to a Calibration, Functional Test record in GE Digital APM.
Functional Test
Suppose you want to record information about the physical condition of the wires that are attached to a boiler. In this case, you might create the following functional test:
What is the condition of the wires?
- Rusted
- Stripped
- Loose
- Dirty
- Acceptable
Access a Calibration
About This Task
This topics describes how to access the following Calibration records:
- Calibration, Analog
- Calibration, Discrete
- Calibration, Weight Scale
- Calibration, Single Component Analyzer
- Calibration, Multi-component Analyzer
- Calibration, Functional Test
- Calibration, CMX
Procedure
Access the Recommended Actions Pane
Procedure
Access a Calibration Graph
Before You Begin
- Create a Calibration.
About This Task
The following types of graphs are available in Calibration Management:
- Error Graph
- Measure Graph
- Error Trend
- Pass/Fail Trend
This topic describes how to access these graphs.
Procedure
Change the State of a Calibration
About This Task
This topic describes how to change the state of a Calibration, while assigning each state to a user.
Procedure
What To Do Next
- Propose a recommendation to improvise the calibration strategy.
Create a Recommendation
Procedure
Generate a Calibration Report
Procedure
Delete a Calibration
About This Task
This topics describes how to delete the following Calibration records:
- Calibration, Analog
- Calibration, Discrete
- Calibration, Weight Scale
- Calibration, Single Component Analyzer
- Calibration, Multi-component Analyzer
- Calibration, Functional Test


 to save your changes.
to save your changes. 
 .
.
 , and then select the type of graph that you want to access.
, and then select the type of graph that you want to access. 
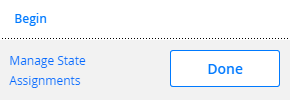

 .
.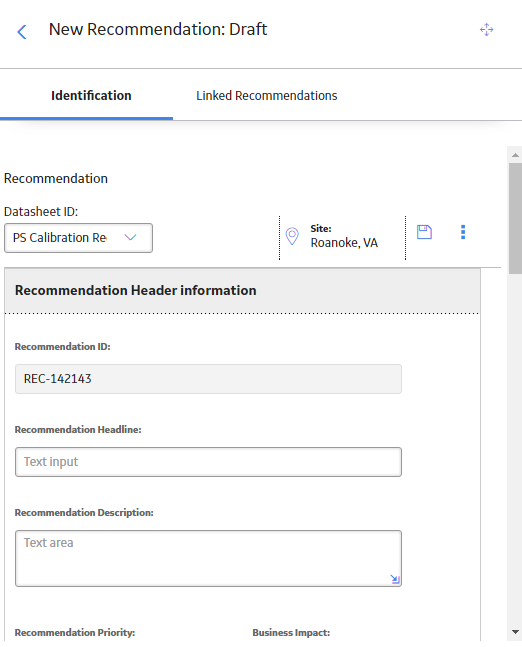

 on the upper-right corner of the workspace. The search results appear as you enter values.
on the upper-right corner of the workspace. The search results appear as you enter values. .
.