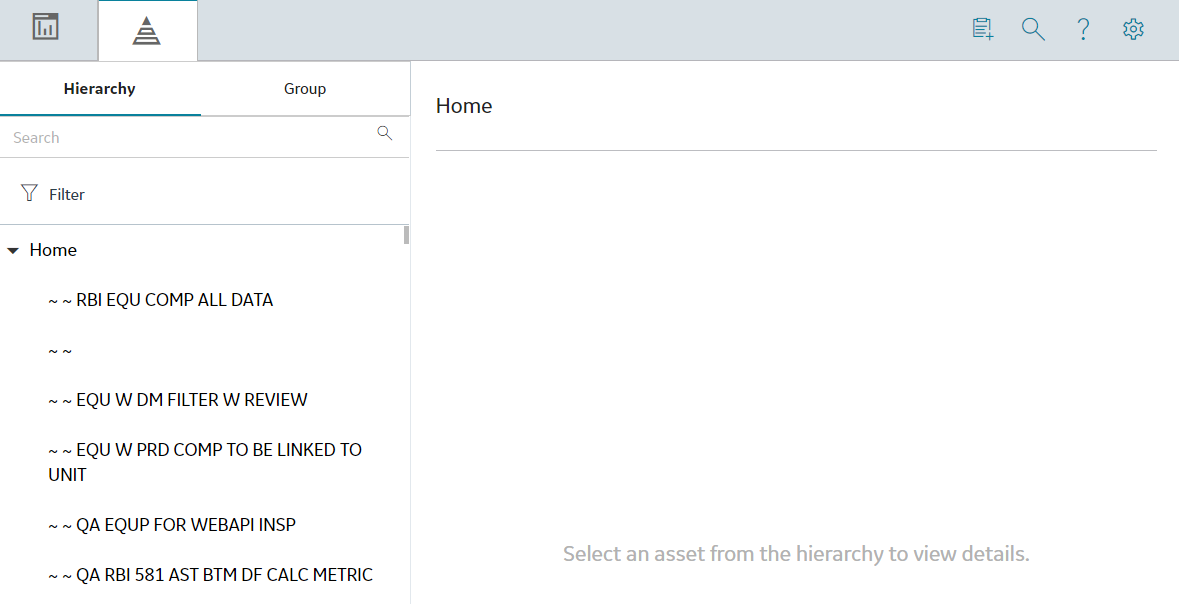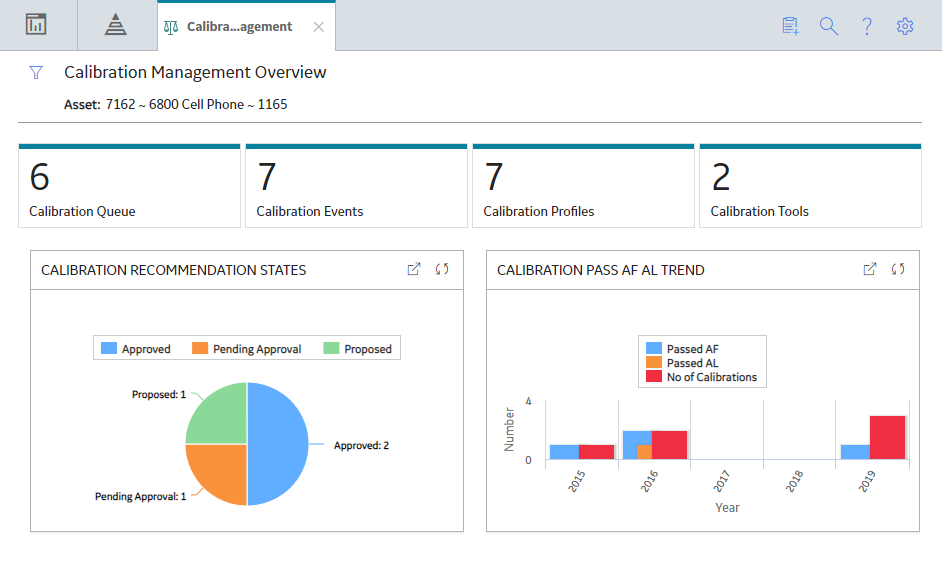Overview
Overview of the Calibration Management Module
The Calibration Management module lets you track the performance of certain Assets, such as instruments and analyzers, by evaluating the detailed results of the calibration events associated with those Assets.
Calibration Management provides tools that you can use to:
- Define the requirements of the calibration events. Calibration requirements are stored in Calibration Templates. These records store the number of test points, strategy, ranges, and the accuracy required for that defined calibration.
- Define a schedule on which calibration events should occur and audit changes to requirements and schedules. You can use Calibration Tasks to schedule calibration events on a regular basis or as a single event. You can integrate Calibration Tasks with an EAM system.
- Record and evaluate calibration event data. Calibration results are recorded in Calibration records (also called Calibration Events). Calibration Event families are provided for the following types of calibrations:
- Analog
- Discrete
- Analyzers
- Weight Scales
- Functional Test
-
The calibration results that are stored in Calibration records can be used to assess the overall performance of the asset and evaluate the optimal calibration frequency for that asset.
Access the Calibration Management Overview Page for all Hierarchy Levels
Before You Begin
- You can access the Calibration Management Overview page only if you are a member of one of the following Security Groups:
- MI Calibration Administrator
- MI Calibration User
About This Task
This topic describes how to access the Calibration Management Overview page for all hierarchy levels. You can also access the Calibration Management Overview page for a particular hierarchy level.
Procedure
- The Calibration Recommendation States graph: Plots the number of Recommendations based on their state.
- The Calibration Pass AF AL Trend graph: Plots the number of Calibrations that have passed as found, passed as left, and the percentage of completed Calibrations.
- The Calibration Queue section: Displays the list of pending Calibration Queue records that are yet to be sent for calibration. This section contains Calibration Events in progress or pending approval, and recurring Calibration Events. The number on the tab indicates the number of Calibration Queue records.
- The Calibration Events section: Displays the list of Calibration Events. The number on the tab indicates the number of Calibration records.
- The Calibration Profiles section: Displays the list of Calibration Profiles. The number on the tab indicates the number of Calibration Profiles.
- The Calibration Tools section: Displays the list of Test Equipments, Standard Gas Cylinders, and records not specific to an asset. The number on the tab indicates the total number of Test Equipment and Standard Gas Cylinders.
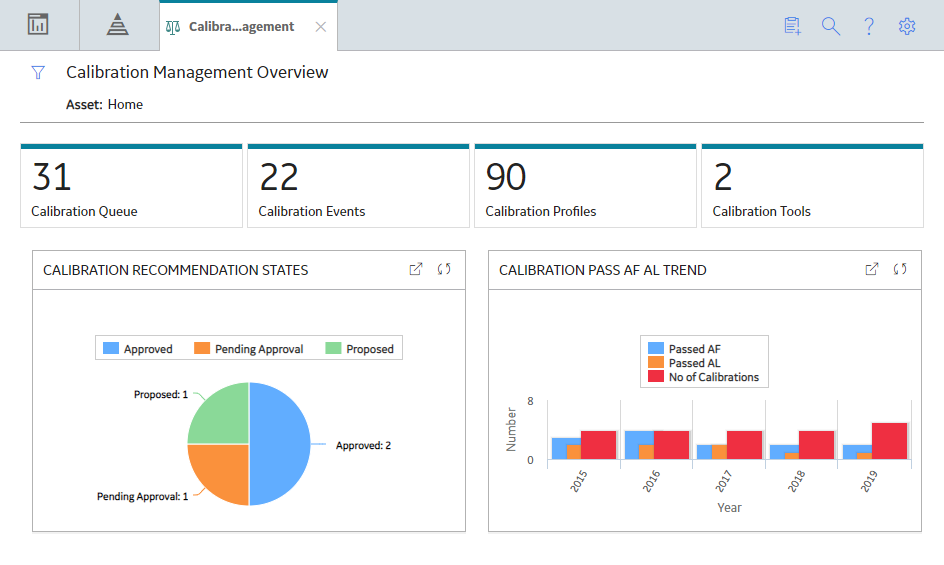
By default, the information that appears on the Calibration Management Overview page is related to all assets. It also includes profiles that have not been linked to any asset. To filter and view the information that appears on the tabs and charts for a specific asset, select  and then select the desired asset.
and then select the desired asset.
Access the Calibration Management Overview Page for a Particular Hierarchy Level
Before You Begin
- You can access the Calibration Management Overview page only if you are a member of one of the following Security Groups:
- MI Calibration Administrator
- MI Calibration User
You can perform various tasks on this page based on the privileges granted to these Security Groups.
About This Task
This topic describes how to select a hierarchy level (an Equipment or a Functional Location), and then access the calibration information for that hierarchy level. You can also access the Calibration Management Overview page for all hierarchy level.
Procedure
Calibration Management Workflow
This workflow provides the basic, high-level steps for using this module. The steps and links in this workflow do not necessarily reference every possible procedure.
To calibrate an asset:
- Identify the asset that you want to calibrate.
- Identify the tool (test equipment or standard gas cylinder) that you will use to perform calibration. To do so, for each piece of test equipment, you will need to create a Test Equipment, which stores details about the piece of test equipment, including whether or not the piece of test equipment is certified. If you will use a standard gas cylinder, you must create a Standard Gas Cylinder, which stores the details of the cylinder and its components.
- Define the type of calibration that you will perform. To do so, create a Profile Template for automated calibration or manual calibration.
- Create a Calibration Profile to group all the Assets that will use the template that you have created.
- Apply the Calibration Template to an Asset. GE Digital APM creates a copy of the template (called an Applied Profile), and links it to the Asset.
- Define the schedule on which you will perform the calibration. To do so, link a Calibration Task.
- If you are performing an automated calibration, send the templates to the calibrator.
- Perform the calibration. If you have performed an automated calibration, receive data from the calibrator.
- Create a new Calibration to store the details of the calibration. You can create a Calibration either from the Calibration Queue section. If you are performing an automated calibration, then GE Digital APM automatically creates a Calibration for each calibration that you have performed.
- Send the Calibration for approval.
- Evaluate the calibration results using the reports and graphs in Calibration Management and other GE Digital APM modules.
- Approve or reject the Calibration. You can do this only if you are a member of the MI Calibration Administrator group.
- Propose a Recommendation.
 .
.