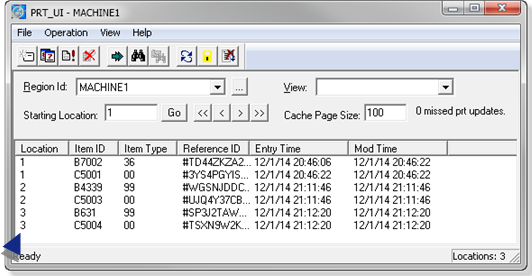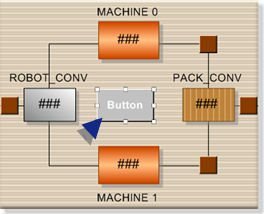7. Use BCE Extensions to Control the ROBOT_CONV to MACHINE Process
About this task
Now that you have your blocks and carriers created 'automatically' by using BCE scripts, you can now move ahead to use a BCE script to control your process.
You will create a script that looks at the COLOR attribute for your block item and move it to the appropriate machine.
Say that
- MACHINE0 is responsible for red and green blocks.
- MACHINE1 is responsible for assembling blue blocks.
| A | Delete Two Buttons |
| B | Create a Machine Button |
| C | Configure a Script for the Machine Button |
| D | Review the Script for the Machine Button |
| E | Test the Machine Button Configuration |
- Delete Two Buttons
Delete the two buttons that move the items from
- ROBOT_CONV to MACHINE0
- ROBOT_CONV to MACHINE1
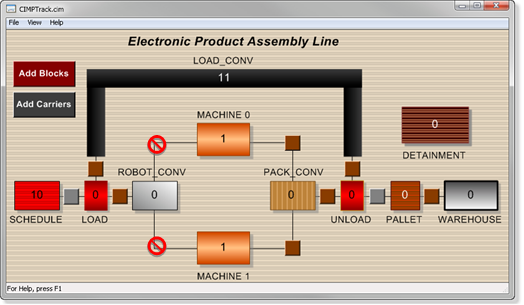
- Create a Machine Button
Procedure
Results
Either the MACHINE0 region and the MACHINE1 region display 1 or more items, depending on what color block was selected.
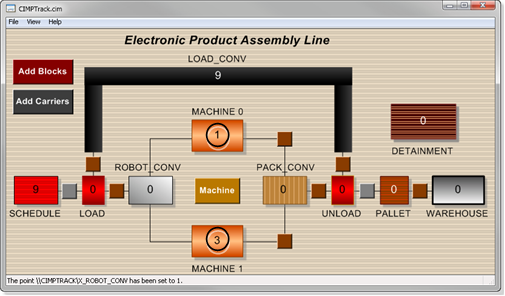
If you continue to click the Machine button, you will see that the items are dispersed to MACHINE0 and MACHINE1, based on the block color.
PRT_UI
Open the PRT_UI>MACHINE0 or MACHINE1 region (depending on which region the items move to).
A block and carrier should be listed in each location.