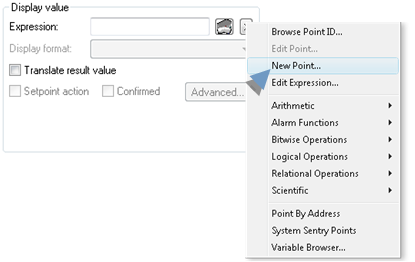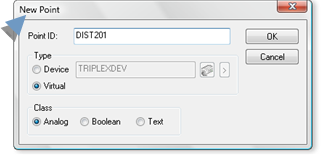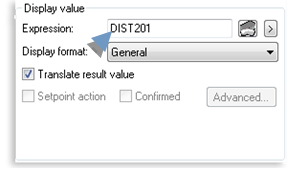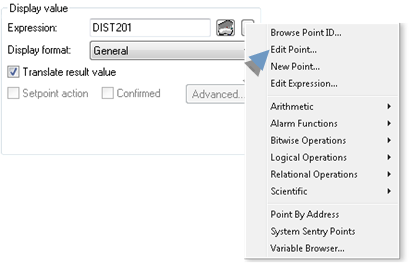1. Create and Edit Points through CimEdit
About this task
Important:
- When a project is stopped, you must perform a Configuration Update to copy the configuration from the Master directory to the Data directory so they are both the same and the changes are applied to runtime.
- If the project is running, you must ensure dynamic point configuration is enabled for any point changes to immediately take effect.
Click Dynamic Points in the Runtime menu.
You can create or edit points through any field that allows points as entries.
- Create a new point.
- Edit a selected point.
Create a new point
Procedure
Results
The point modifications are applied:
- Immediately if the project is running and dynamic point configuration is enabled.
- After the next Configuration Update.
 to the right of an
to the right of an