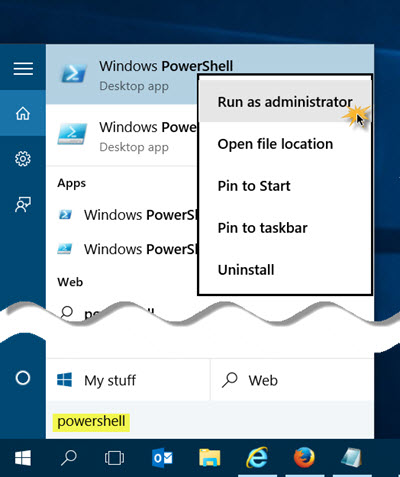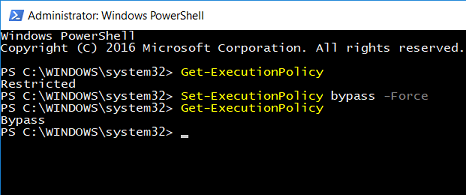Certificate-Based Authentication
Administrator Action - Send Certificates for Authentication
This topic is applicable only to environments using Certificates for authentication and tenants for whom Certificate-based authentication has been enabled. Certificate-based authentication is an alternative to IP address authentication. This topic describes how an administrator can issue Certificates to one or more users via email.
Before You Begin
- Log in to Predix Essentials as a tenant administrator.
- If they are not already created, create the users to whom you will send Certificates for authentication.
- In the module navigation menu, select Administration, and then select Permission Sets.
- Verify whether a row named PREDIX DCS appears, and then complete one of the following steps:
- If the PREDIX DCS row appears, select Edit Permission Set, and then, in the features for the permission set, ensure that the Certificate Read Access and Certificate Admin Access check boxes are selected. If they are not, in the Permissions section, select those check boxes, and then select Save.
- If the PREDIX DCS row does not appear, select Add New Permission Set, then enter PREDIX DCS in the Permission Set Name box, then, in the Permissions section, select the Certificate Read Access and Certificate Admin Access check boxes, and then select Save.
- In the module navigation menu, select Administration, and then select Users.
- For each user to whom you will send a Certificate for authentication, in the Users page, in the row for the user, select Assign Permission Set, then, if it is not already assigned, select the PREDIX DCS permission set, and then select Done.Note: The PREDIX DCS permission set must be assigned to each user to whom you will send a Certificate for authentication; otherwise, the user will be unable to access the DCS dashboard.
About This Task
Procedure
Install a Certificate on a Windows Device
Complete these steps if you need to install a Certificate for authentication on a Windows device.
Before You Begin
- Windows 10 or higher
- OpenSSL version 1.0.2k 26 Jan 2017
This installation requires that OpenSSL is available on the device. If not present, OpenSSL will be downloaded automatically when the script is run.
Procedure
Results
Install a Certificate on a Linux or MacOSX Device
Complete these steps if you need to install a Certificate for authentication on a Linux or MacOSX device.
Before You Begin
Procedure
Results
Response Code= 200 should appear. The Certificate for your user profile is installed. A message indicating whether or not the Certificate was installed successfully appears in your browser.Troubleshoot Certificate Management
- Access the Internet Explorer web browser, then select Tools, and then select Internet Options.
The Internet Options window appears.
- Select the Content tab.
- In the Certificates list, select Certificates.
- In the list that appears, to view the details of any Certificate, select the Certificate, and then select View.
- Verify that the Certificate issued by Predix Essentials appears, and, if it does, check the Issue Date for the Certificate.
If the Certificate does not appear, or if the Issue Date for the Certificate is more than a year old, a new Certificate must be issued by an administrator. Regardless, please contact an administrator with this information to determine how to proceed. The administrator will be able to authenticate you and issue a Certificate if needed.
 ) on the Windows taskbar, then enter powershell, and then, in the results that appear, right-click
) on the Windows taskbar, then enter powershell, and then, in the results that appear, right-click