Access
Tenant Access
After you log in, your privilege set defines the features you can use. Permission sets and user group assignments define the actions you can take on an assigned asset.
- Alerts
- Alert templates
- Cases
- Analysis data and charts
- Dashboard widget configuration
- Performance data
- Executive reports
- Work history searches
- Add and assign permission sets
- Administer users and groups
- View the analytic catalog
- View and search the audit logs
Switch Between Tenants
Before You Begin
Obtain the access URLs for each tenant.
About This Task
This procedure applies if you have access permissions to more than one tenant (unique instance) and need to switch between them.
Procedure
Results
Change Your Password
Before You Begin
You must have valid login credentials for Predix Essentials.
About This Task
To change your password, use one of the following procedures.
Procedure
Results
Reset a Forgotten GE SSO Password
Before You Begin
- Have a valid GE SSO user ID.
- Have access to your registered email ID.
- Know your password challenge questions and answers.
About This Task
If you sign into APM using your GE SSO credentials but have forgotten your password, you can use this procedure to reset the password.
Procedure
Reset with Challenge Questions
Reset through Email Link
Results
About Navigating Predix Essentials via the Asset Hierarchy
Predix Essentials is built on the premise, within your company, there are multiple functional locations that can be organized in a hierarchy to represent the fact that some locations belong to other locations. These relationships create the Asset Hierarchy.
Navigating the Asset Hierarchy
The Asset Hierarchy allows you to browse your assets from the top-level functional location.
- Company (MRD ~ Meridium, Inc.)
- Sites (MRD-ROA ~ Meridium Roanoke)
- Areas (MRD-ROA-REFN ~ Meridium Roanoke Chemicals)
- Units (MRD-ROA-CHEM-CM101 ~ Meridium Roanoke Chemicals Unit CM101)
- Functional Locations (MRD-ROA-CHEM-CM101-FT101A ~ REACTOR COOLANT FLOW)
- Equipment (G0022-065 ~ 000000000001034757 ~ PUMP)
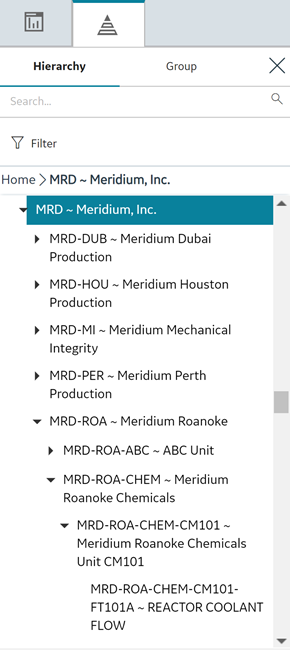
- To navigate to a parent-level or child-level equipment or functional location of an asset that is selected in the hierarchy, select the corresponding breadcrumb link in the breadcrumb path.
- To expand or collapse the Asset Hierarchy panel, select
 or
or , respectively.
- To resize the Asset Hierarchy panel, drag the border of the panel to the required width.
- As a standard practice, we assume that your equipment is installed in locations that exist on the lowest level of your location hierarchy.
- The Asset Hierarchy displays:
- A maximum of 500 top-level records in the hierarchy.
- A maximum of 500 child equipment or functional locations for a parent functional location.
The <Asset Name> Page
As you navigate through the Asset Hierarchy, at each level, information about the Risk, Strategy, and Performance of that level is displayed on the <Asset Name> page. The <Asset Name> page provides a snapshot of all the data in Predix Essentials related to the asset selected in the Asset Hierarchy. For each Risk, Strategy, and Performance item, there is a hyperlink displaying the number and type of analysis performed against that asset. The hyperlinks, once selected, open the analyses or inspections on a new page while maintaining the selection in the Asset Hierarchy.
- In the Asset Hierarchy, navigate to Meridium Roanoke Refining.
Meridium Roanoke Refining is selected in the Asset Hierarchy, and the Meridium Roanoke Refining page is displayed, and the Risk tab is selected. From this page, you can view the Risk snapshot (e.g. there are 11 ACAs, 8 FMEAs, 12 RCMs, etc.) against the asset, as shown in the following image.
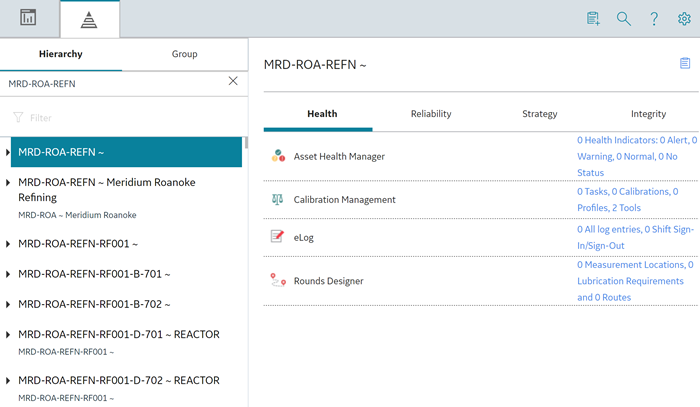
- Select the 10 Analyses link.
On a new page, the ACA Overview page appears, and the selection in the Asset Hierarchy, Meridium Roanoke Refining, is displayed in the page heading as shown in the following image.
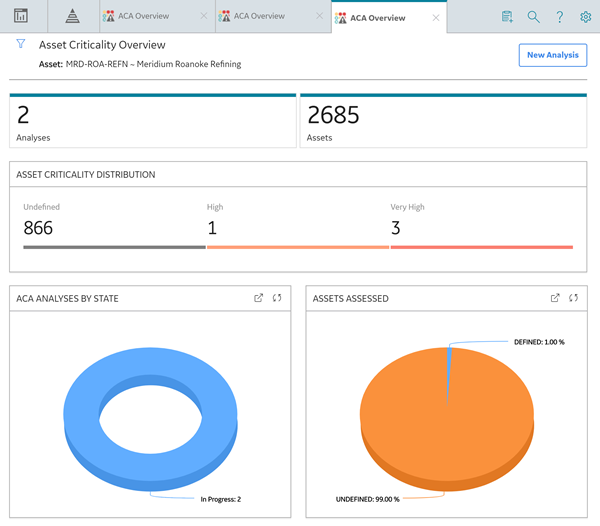
Navigate Predix Essentials
All pages in Predix Essentials are framed by the left navigation menu and the top navigation bar.
The left navigation menu, which appears on the left side of the screen, serves as an access point for each Predix Essentials module and tool.
The top navigation bar provides access to the following commonly used Predix Essentials features.
| Option | Description |
|---|---|

| Provides access to the main dashboard. Note: You can configure any General Dashboard, GE Dashboard, or Metrics and Scorecards data to appear on the main dashboard page. |
|
| Provides access to the asset hierarchy and asset grouping functionality. |

| Displays a menu from which you can select a family to create a new record. |

| Displays the search menu, from which you can search Predix Essentials for records and other items (e.g., Catalog items). |

| Provides access to the Predix Essentials Help system. |

| Displays a menu on which you can select or clear the Disable Network Connection and Compact View check boxes. When selected, the Disable Network Connection check box forces Predix Essentials to behave as if your device is offline. This is useful if your network connectivity is intermittent. Note: If you are using a small screen device, select  to access the Disable Network Connection check box. to access the Disable Network Connection check box.The Compact View selection persists between user sessions, and can be modified at any time. When selected, this option renders compact layout for the following features of Predix Essentials:
|