Mobile Proof Testing
Overview of the Mobile Proof Testing Module
The Mobile Proof Testing module allows you to manage Proof Tests without a network connection. Mobile proof testing enables the maintenance personnel to be offline (i.e., not connected to GE Digital APM), and still execute test procedures and collect proof testing data using mobile devices such as a tablet. The Proof Test Data is synchronized automatically to the SIS Management module when you are online (i.e., connected to the GE Digital APM).
Mobile Proof Testing Workflow
This workflow provides the basic, high-level steps for using this module. The steps and links in this workflow do not necessarily reference every possible procedure.
- Download a Proof Test Task for offline access.
- Record the Proof Test Details for the Proof Test.
- Create a Recommendation. You can also attach an image to the Recommendation.
The values that you recorded in the Proof Tests when you were offline are synchronized automatically to the GE Digital APM database when you reconnect the mobile device to the network.
About Mobile Proof Tests
You can use Mobile Proof Testing on the GE Digital APM mobile application to run test procedures and collect proof testing data using mobile devices, such as a tablet. You can record values for the Proof Test and create recommendations (e.g., a maintenance follow-up) for the proof test, directly from the mobile device even if the mobile device is disconnected from the network.
When you download a Proof Test Task for offline access, on the Mobile Proof Testing page, the  icon appears on the downloaded Proof Test Task, indicating that the Proof Test Task is downloaded to the mobile device that you will use for recording values for the Proof Test.
icon appears on the downloaded Proof Test Task, indicating that the Proof Test Task is downloaded to the mobile device that you will use for recording values for the Proof Test.
About Synchronizing Mobile Proof Tests
When you reconnect the mobile device to the network, the values that you recorded in the Proof Tests and the Recommendations that you created are uploaded automatically to the GE Digital APM database.
The color of the  icon that appears on the upper-right corner of the Proof Test in the Mobile Proof Testing page, indicates the status of synchronization. The
icon that appears on the upper-right corner of the Proof Test in the Mobile Proof Testing page, indicates the status of synchronization. The  icon changes to one of the following:
icon changes to one of the following:
-
 : Indicates that the synchronization is completed successfully. The values that you recorded in the Proof Test and the associated Recommendations are uploaded to the database.
: Indicates that the synchronization is completed successfully. The values that you recorded in the Proof Test and the associated Recommendations are uploaded to the database. -
 : Indicates that the synchronization failed. When you select
: Indicates that the synchronization failed. When you select  , a message appears, describing the error that has caused the synchronization to fail. The error may be either in the Proof Test or in the Recommendation.
, a message appears, describing the error that has caused the synchronization to fail. The error may be either in the Proof Test or in the Recommendation.
On successful synchronization, GE Digital APM copies the values in the Proof Tests that you executed in the mobile device to the corresponding Proof Tests in the database. You can access these Proof Tests from the SIS Management module.
GE Digital APM system creates copies of the Recommendations that you created in the mobile device, and then links them to the Instrumented Functions with which the Proof Test Tasks are associated. The images attached to the Recommendations that you created for the Proof Test appear as Reference Documents in the Recommendations created for the Instrumented Function.
Access the Mobile Proof Testing Page
This topic describes how to access the Mobile Proof Testing page, also known as the Offline Store. The Mobile Proof Testing page contains the list of Proof Test Tasks that you downloaded for offline use.
Before You Begin
-
Download a Proof Test Task for offline access
Note: Downloaded Proof Test Tasks are stored in the device's internal storage.
Procedure
The Mobile Proof Testing page appears, displaying the list of proof test tasks that you downloaded.
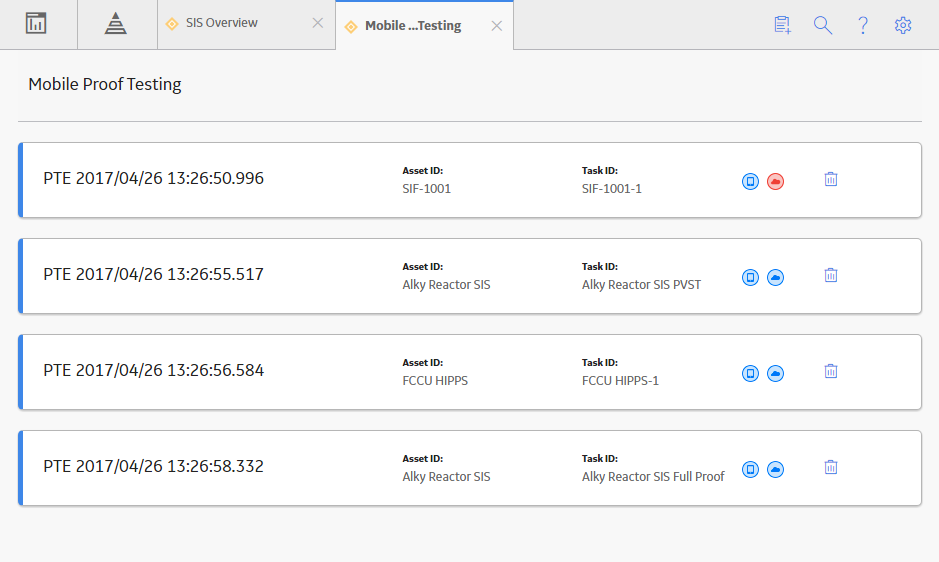
Access a Proof Test in Offline Mode
Access a Proof Test Recommendation in Offline Mode
Record Values for Proof Test in Offline Mode
Procedure
Create a Proof Test Recommendation in Offline Mode
Before You Begin
-
Download a Proof Test Task for offline access for which you want to create a Proof Test Recommendation.
About This Task
During proof testing, if you observe an abnormality or failure that cannot be resolved immediately, you can create a Recommendation. You can also attach an image to the recommendation.
Procedure
Results
- The Recommendation that you created is listed in the Recommendations pane for the Proof Test.
-
If there are two Proof Tests for the same Instrumented Function, then the Recommendation will appear in the list of Recommendations for both the Proof Tests.
- The Recommendation is synchronized automatically when you are online (i.e., connected to the GE Digital APM), and will appear on the Recommendations pane of the Instrumented Function associated with the Proof Test for which you created the Recommendation.
Attach an Image to the Recommendation
Before You Begin
Procedure
Delete a Proof Test from the Offline Store
Procedure
Results
- If the Proof Test that you deleted was associated with a Recommendation, then the Recommendation and any image associated with the Recommendation are deleted from the offline store.
- If a Recommendation is associated with more than one Proof Test, and you deleted one of the Proof Test, then the Recommendation and associated images will not be deleted.
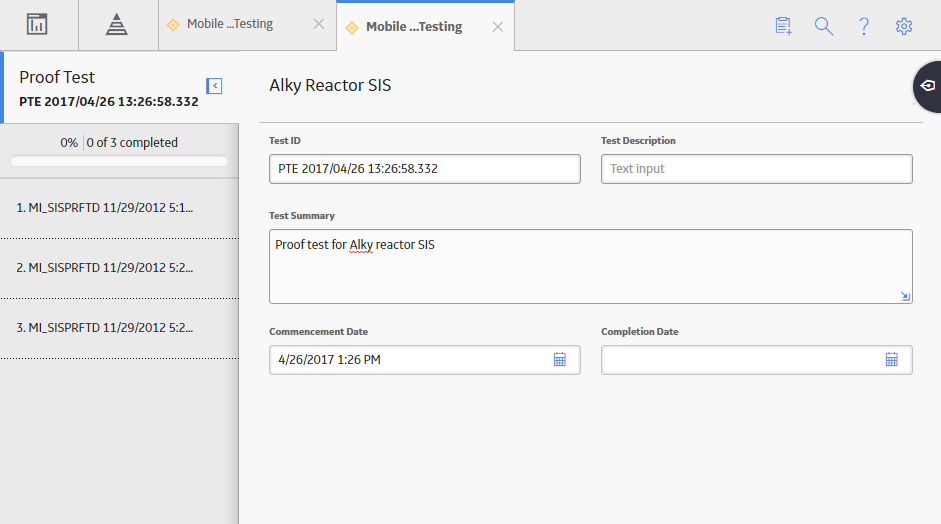
 .
.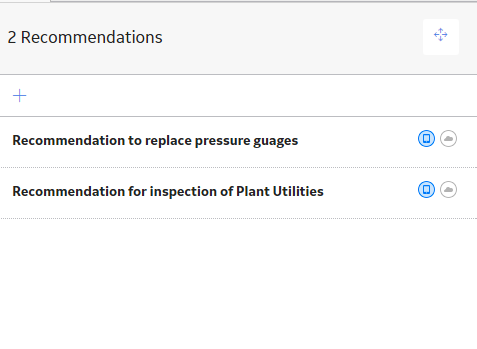
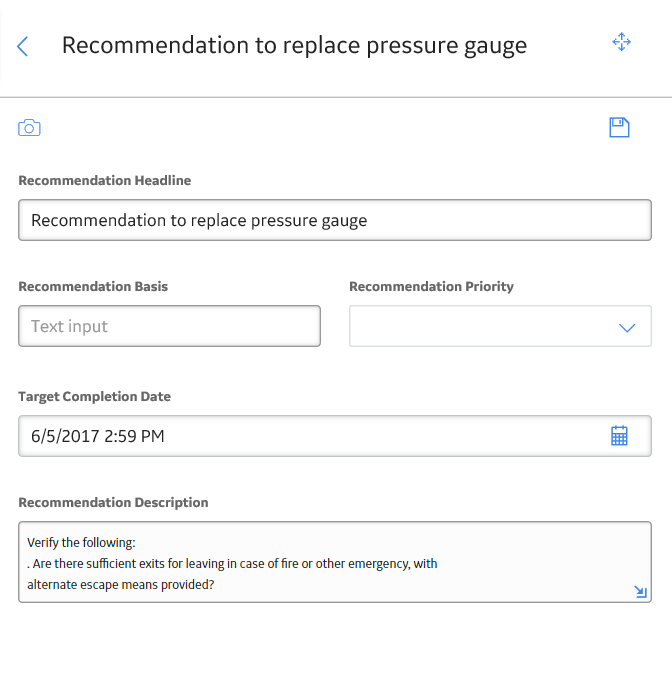
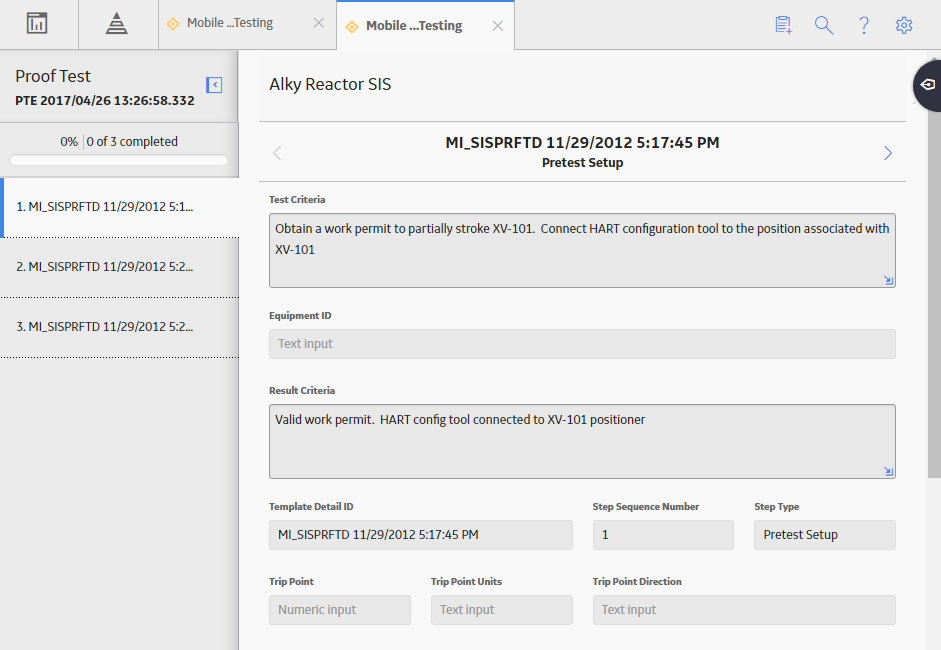
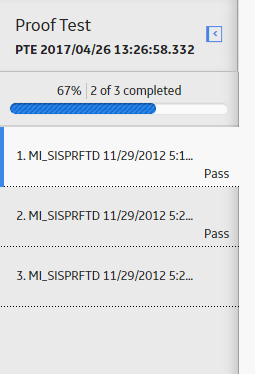
 .
. .
. 
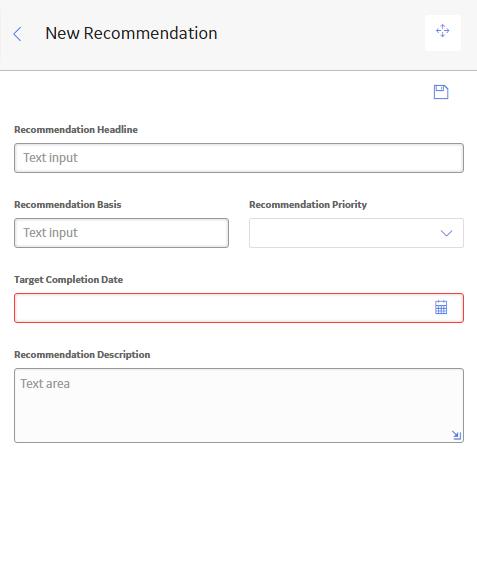
 .
. .
.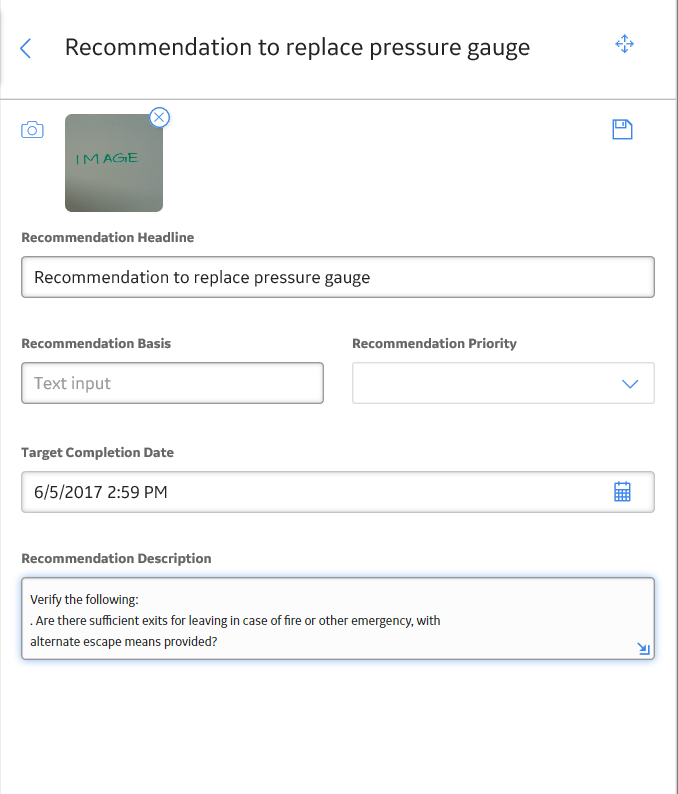
 .
. .
.