Manage Units of Measurement
Units of Measurement Workflow
Add a Unit of Measure
Procedure
What To Do Next
Specify Conversions Between Units of Measurement
About This Task
Note: In the following instructions, we use the term From Value to mean the UOM from which a value is being converted and To Value to mean the UOM to which a value is being converted.
Procedure
Modify a Unit of Measure
Procedure
Delete a Unit of Measure
Before You Begin
- Make sure that the unit of measure is not being used in any field.
About This Task
Note: When deleting a UOM, if you delete a UOM that is being used by one or more fields, it will cause those fields to have no UOM defined.
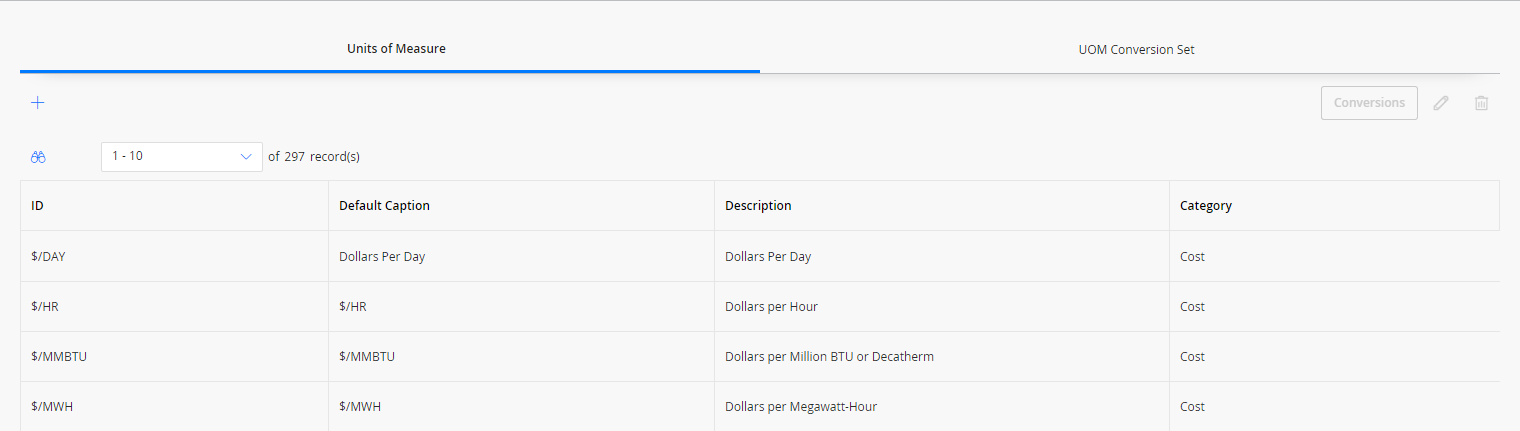
 .
.
 .
. .
.