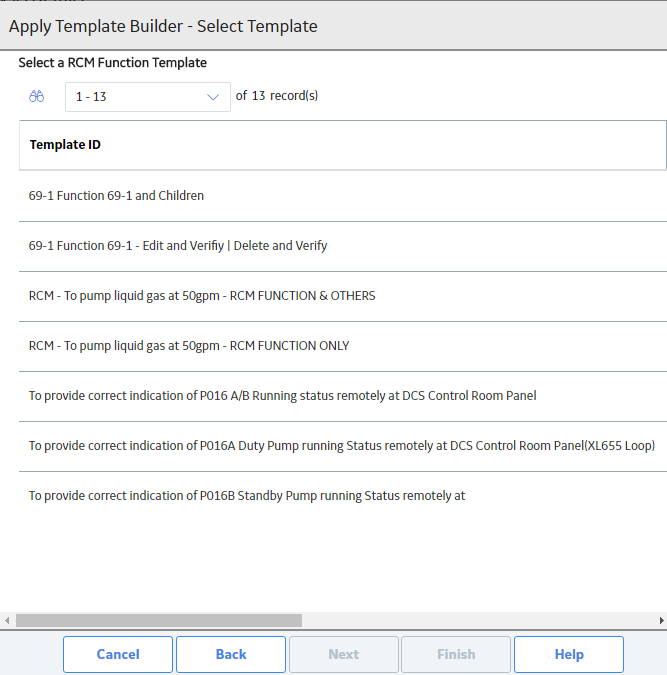RCM Analyses
Access an Analysis
Procedure
Create a New RCM Analysis
About This Task
Procedure
Create an Analysis from a Template
Procedure
Modify an RCM Analysis
About This Task
Procedure
Copy and Paste Nodes in an Analysis or Template
Procedure
Promote an RCM Analysis to Strategy
About This Task
Promoting an RCM analysis to an ASM strategy creates risks and actions in a new strategy from corresponding failure effects and Recommended Actions in an RCM analysis, respectively. Additionally, when you make subsequent changes to the original RCM analysis, you can also promote those changes to the strategy.
Procedure
Use State Controls in RCM Analyses
About This Task
Procedure
Delete an RCM Analysis
About This Task
Procedure
Access a Reference Document
Procedure
Link Reference Documents
Before You Begin
This topic assumes that there are existing documents in RCM that you want to link to your analysis.
Procedure
Delete a Reference Document
Before You Begin
This topic assumes that you have Reference Documents already attached to your RCM analysis.
Procedure
Access an Asset
Procedure
Filter RCM Analyses by Asset
About This Task
GE Digital APM features asset-centric navigation. To filter strategies by asset, please follow the instructions below.
Procedure
Link Assets to an Analysis
Before You Begin
This procedure assumes that there are assets available to link to your analysis.
Procedure
Delete an Asset
Before You Begin
Procedure
Access a Template
Procedure
Create a Template
Procedure
Save an RCM Analysis as a Template
About This Task
Procedure
Use the Apply Template Builder
Before You Begin
- The template with which you are creating a new Analysis must be associated with at least one RCM FMEA Asset record.
- Link assets to the analysis.
Procedure
Promote an RCM Template to ASM
About This Task
Promoting an RCM analysis template to an ASM template creates risks and actions in a new strategy template from corresponding failure effects and Recommended Actions in an RCM template, respectively. Additionally, when you make subsequent changes to the original RCM template, you can also promote those changes to the strategy template.
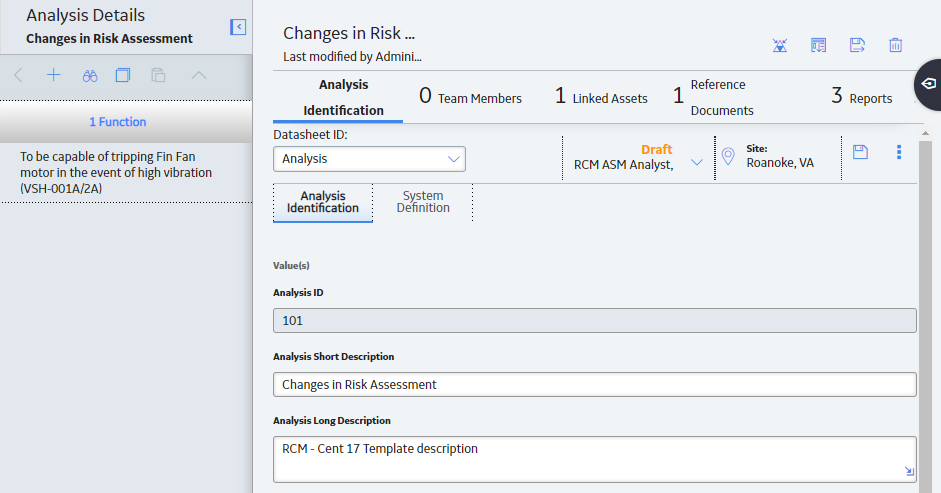
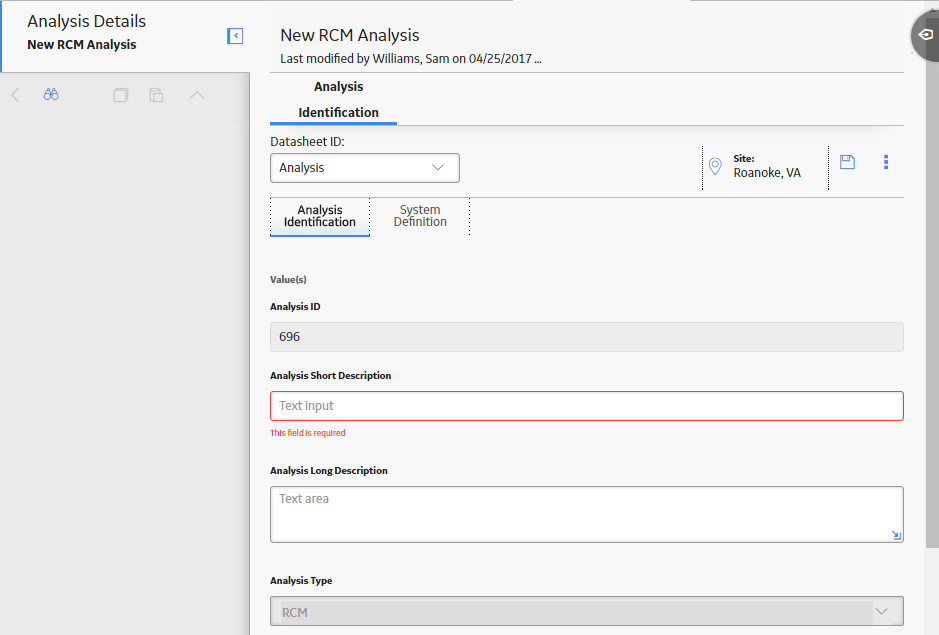
 .
.
 beside the assets that you want to add to the template, and then select
beside the assets that you want to add to the template, and then select 
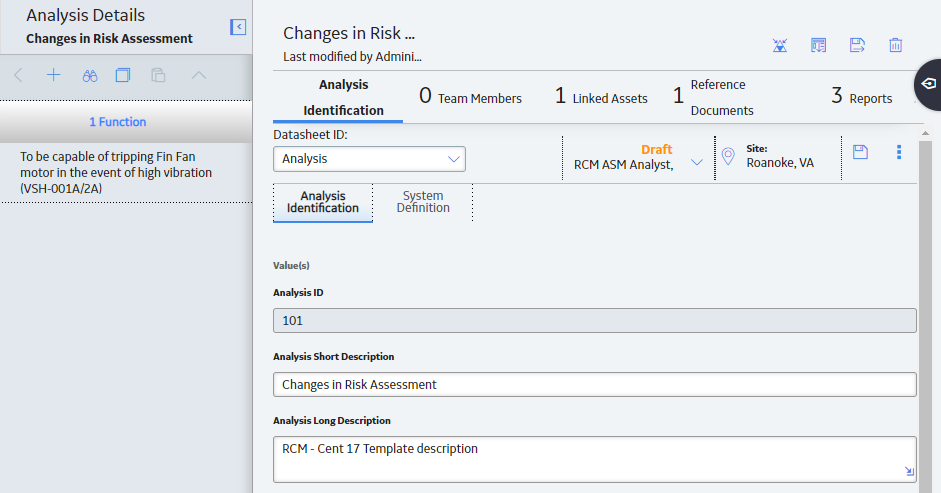
 .
. button is enabled.
button is enabled.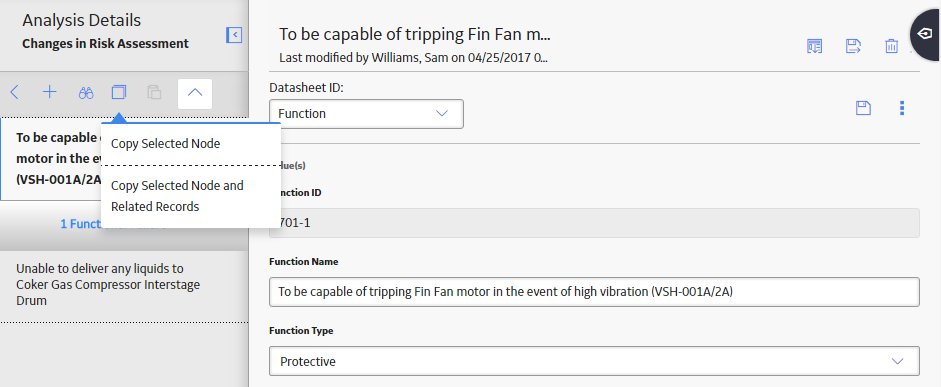
 button is enabled.
button is enabled. .
.

 .
.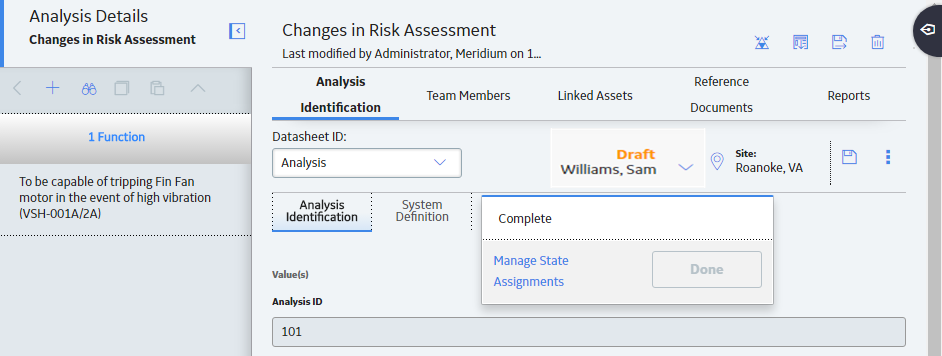
 .
.
 .
.
 .
. , and then select
, and then select 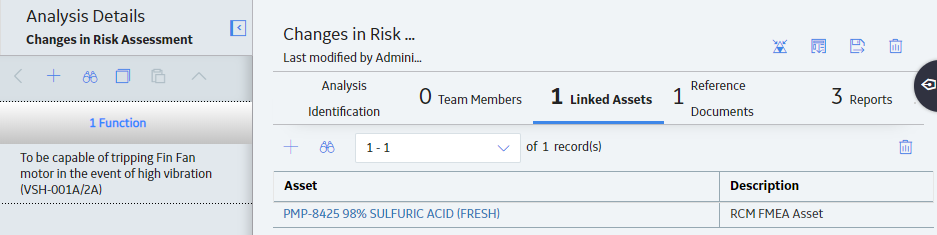
 .
.



 .
.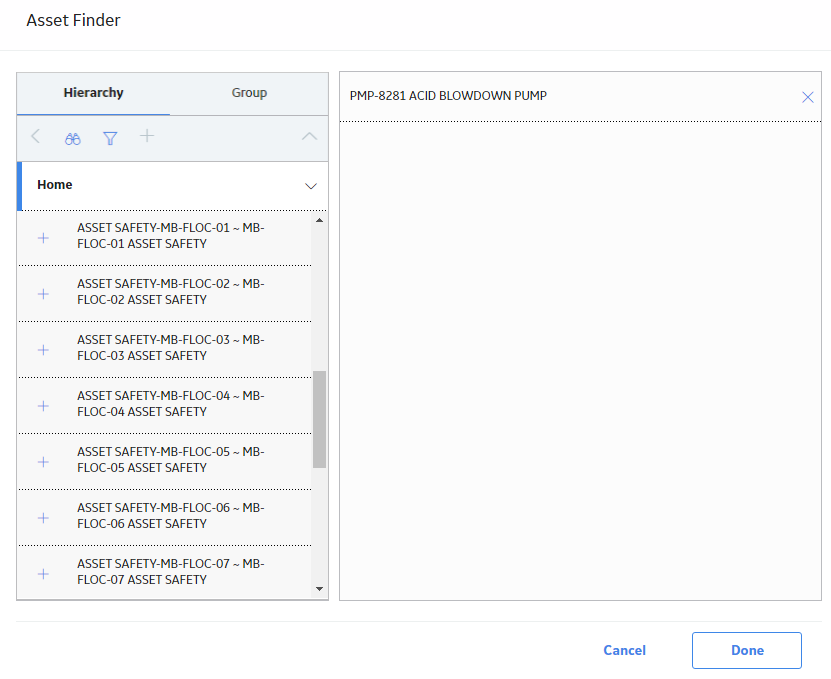
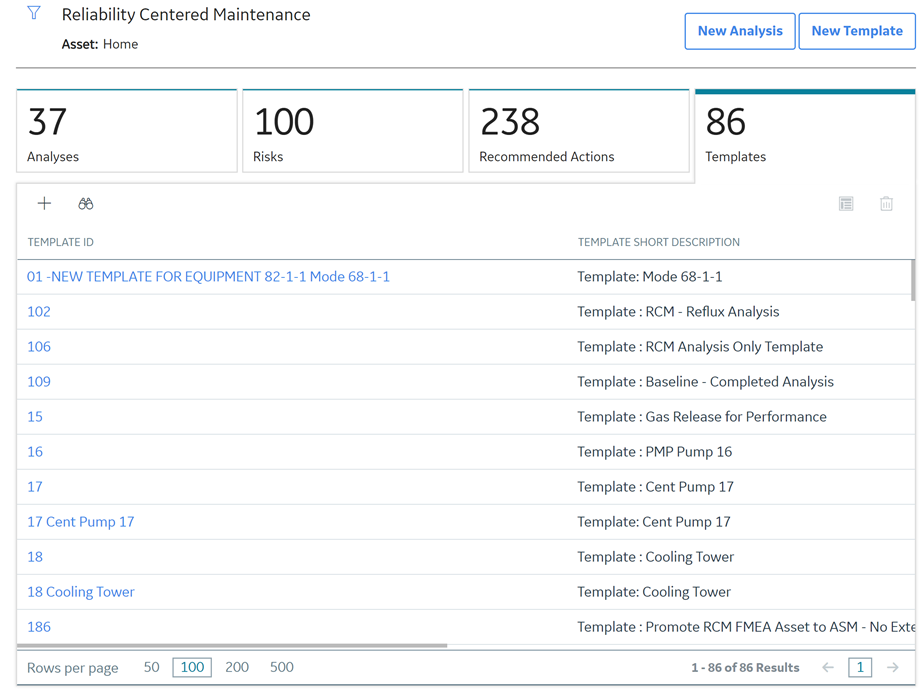




 .
. .
.