Access the RA Overview page.
In the upper-right corner of the page, select New Analysis, and then select Automation Rule.
The Reliability Automation Rule Builder window appears, displaying a welcome screen.
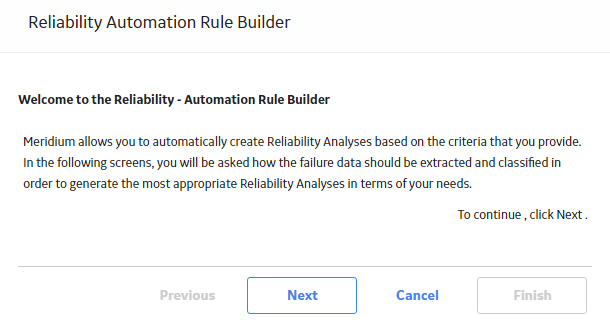
Select Next.
The Select Analysis Type screen appears. You can use this screen to determine whether the rule will be created for a Reliability Distribution Analysis or a Reliability Growth Analysis.
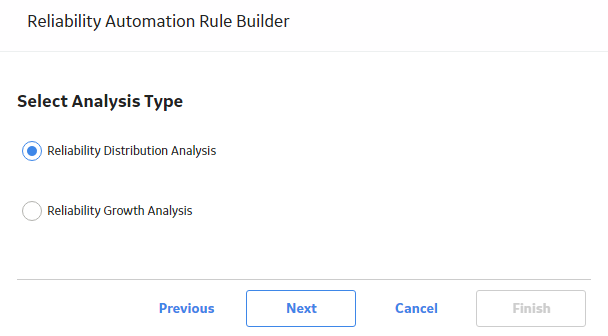
If you want to create an Automation Rule for a Reliability Distribution Analysis, accept the default selection, and then select Next.
-or-
If you want to create an Automation Rule for a Reliability Growth Analysis, select Reliability Growth Analysis, and then select Next.
The Define New Rule screen appears.
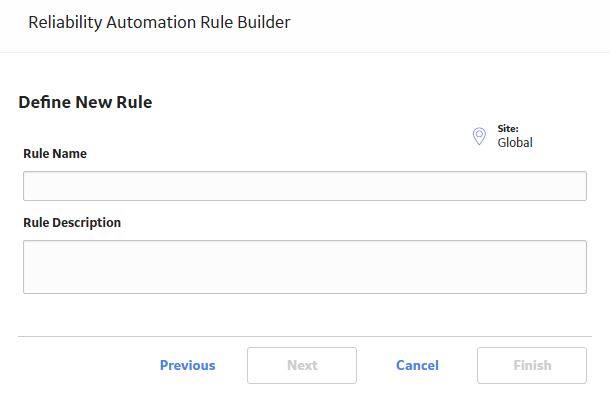
Enter values in the Rule Name and Rule Description boxes for the new rule, and then select Next. This field is required.
The Select Data Source Type screen appears.
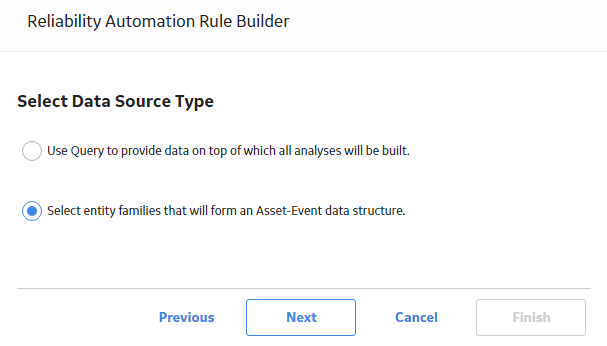
Select the Select entity families that will form an Asset-Event data structure check box, and then select Next.
The Choose an Asset Family screen appears.
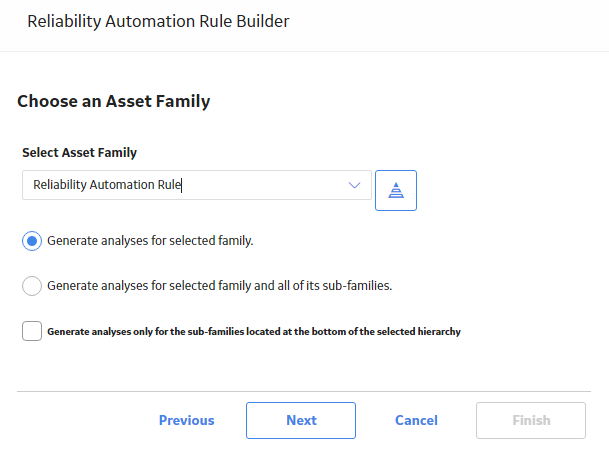
Determine the level at which to perform the analysis by selecting one of the following options, and then select Next:
- If you want to generate an analysis only for the selected family, accept the default selection, Generate analyses for selected family.
-
If you want to include all of the subfamilies of the selected family in the analysis, select the Generate analyses for selected family and all of its sub-families option. If you choose to include subfamilies, the Generate analyses only for the sub-families located at the bottom of the selected hierarchy check box below this option will become enabled. Select the check box if you want to generate analyses only for the subfamilies that are located at the bottom of the hierarchy for the selected family.
Note: If you select this option and then choose to add filters or grouping to the Reliability Automation Rule later in the builder, you must select the appropriate filters or grouping to ensure that the data is grouped or filtered correctly. This will result in analyses based on data that matches the desired criteria. If you are not able to get correct results, you may need to create automation rules individually for families at the bottom of a family hierarchy.
The Choose Relationship and Event Family screen appears.

As necessary, specify values in the following fields, and then select Next:
- In the Select Relationship Family list, select the relationship family that identifies the relationship that should exist between the family that you selected on the previous screen and the Event family that you will select on this screen.
- In the Select Event Family list, select the desired family. If you want to include assets that do not include event data in the analysis, select the Include assets even if they do not include event data check box. The Select Event Family list is disabled until you select a relationship family in the Select Relationship Family list.
-
In the Includes Data From the Following Sites list, select the site(s) whose data from which you want to create an analysis.
Note: If you are creating an analysis in a database that has only one site stored in the Site Reference family, then the Includes Data From the Following Sites list will not appear on the Select Query screen.
The Identify the Fields that are Necessary for the Analysis screen appears.
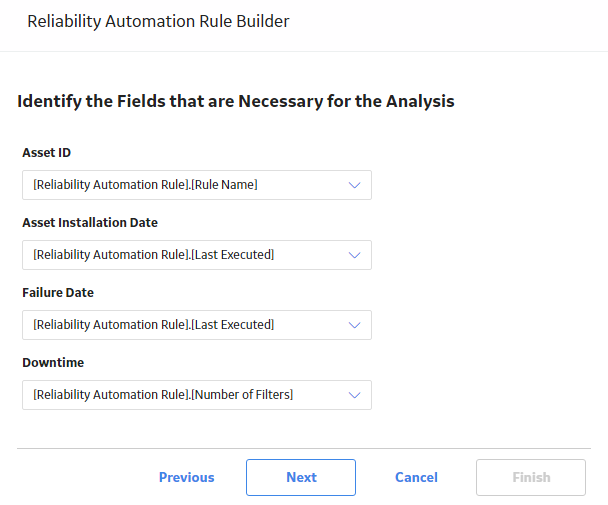
As necessary, specify values in the following fields, and then select Next:
- In the Asset ID list, select the name of the field from your query that contains the Asset ID. This is a required field and must be a character field.
-
In the Asset Installation Date list, select the field from your query that contains the date when the piece of equipment was installed. This is an optional field.
Note: Mean Time Between Failures (MTBF) can be calculated based on different dates only. If installation date is not listed or is not known, the analysis can only count the time between the first failure and any subsequent failures. In such cases, the time between the analysis start and the first failure will be automatically censored.
- In the Failure Date list, select the field from your query that contains the date when the piece of equipment or location failed. This is a required field.
- In the Downtime list, select the field from your query that contains the downtime. The downtime is the amount of time that a piece of equipment or location is not available for any reason. This field is required only if you need to calculate the TTF values.
The Apply any Desired Filters screen appears.
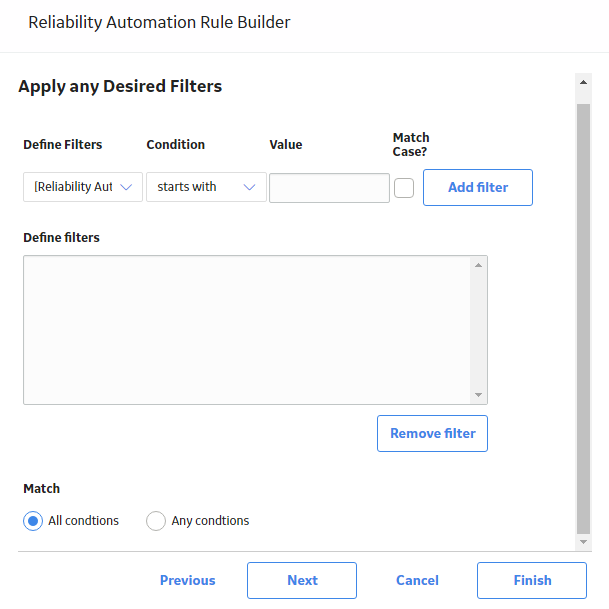
Select Add Filter.
The filter criteria appears in the Define Filters box.
Hint: You can apply multiple filters by repeating step 10 to 14. After specifying new filter criteria, you must select Add Filter each time.
In the Match section, select either All Conditions or Any Conditions to apply to the filter results, and then select Next.
The Select Population Grouping screen appears.
Select Next.
The Select Population Grouping screen appears.
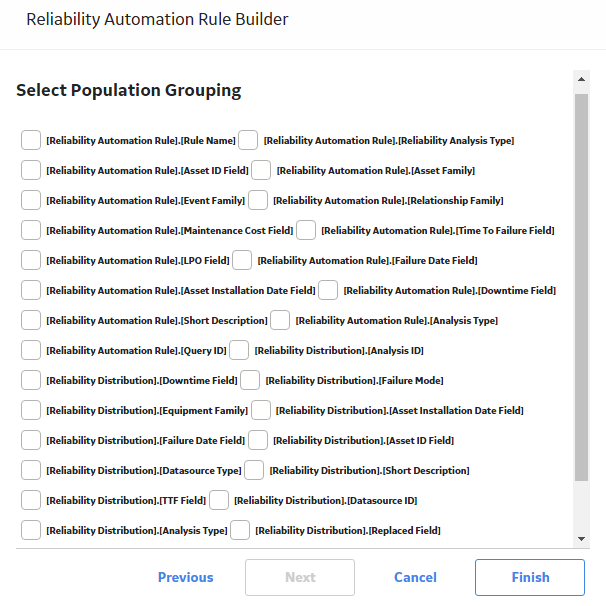
Select the check box(es) next to the fields that will allow you to create populations of events for analyses.
Note: You do not need to select any population grouping(s). If you select a population grouping, the data will be sorted into groups by that population. For example, if you select the Asset ID field to be a population grouping field, a potential analysis will be displayed in the Rule Information section for every piece of equipment. The fields listed on the Select Population Grouping screen consist of fields from the equipment family, relationship family, and event family selected in the query.
Select Finish.
The new Reliability Automation Rule is created. The Automation page appears, displaying the Definition and Rule Information tabs. The Rule Information tab is selected by default. This section displays a list of analyses that will be generated when the rule is executed.
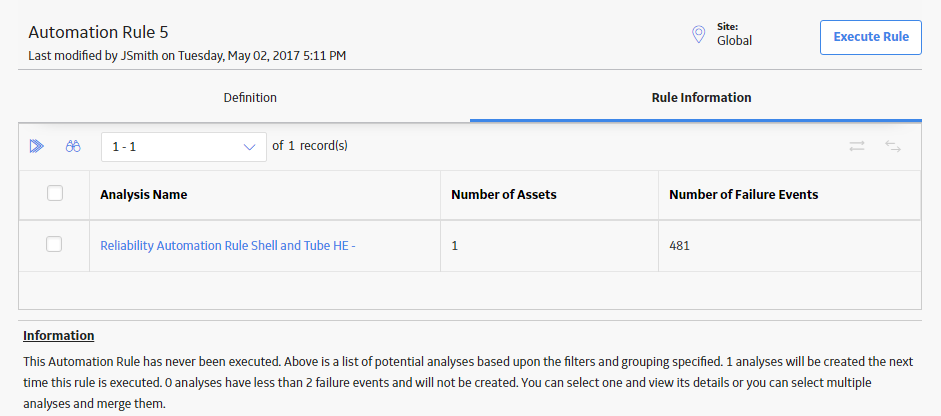
Note: Based on the selections that you choose in the Reliability Automation Rule Builder, a query is generated for analysis. If you want to access the query containing the failure data for the analysis that will be generated when the Reliability Automation Rule is executed, in the Rule Information section, in the Analysis Name column, select the name of the desired analysis. The View Query and Failure Data window appears. The Analysis Failure Data Query section displays the query that is being used to retrieve the failure data for the selected analysis. The grid displays the result set of the query based on the mapping fields you selected in the Reliability Automation Rule Builder. You cannot edit the fields listed in the query results.