- To create a Reliability Automation Rule based on a query, the query must exist in the Catalog.
This topic describes how to create an Automation Rule Based on a Query. You can also create an Automation Rule based on Asset-Event Data structure.
Steps
Access the RA Overview page.
In the upper-right corner of the page, select New Analysis, and then select Automation Rule.
The Reliability Automation Rule Builder window appears, displaying the Welcome screen.
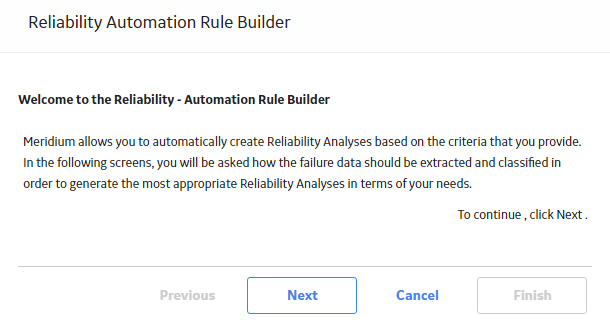
Select Next.
The Select Analysis Type screen appears. You can use this screen to determine whether the rule will be created for a Reliability Distribution Analysis or a Reliability Growth Analysis.
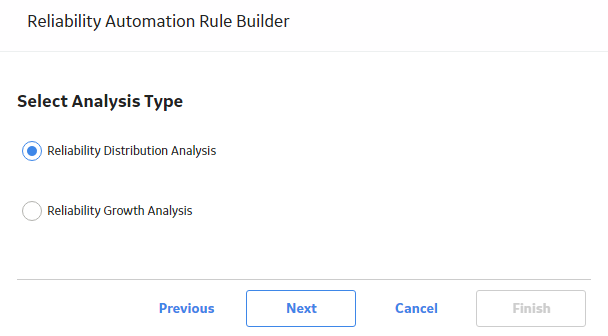
If you want to create an Automation Rule for a Reliability Distribution Analysis, accept the default selection, and then select Next.
-or-
If you want to create an Automation Rule for a Reliability Growth Analysis, select Reliability Growth Analysis, and then select Next.
The Define New Rule screen appears.
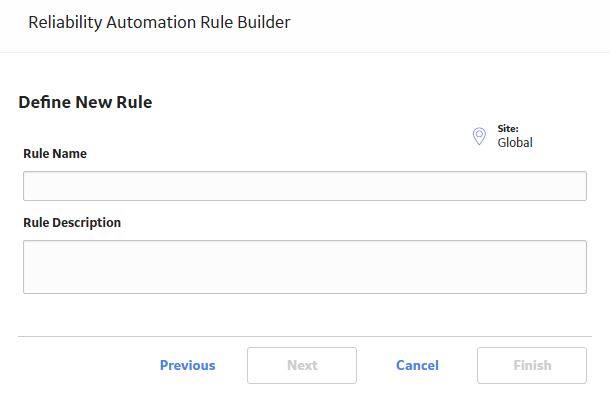
Enter values in the Rule Name and Rule Description boxes for the new rule, and then select Next. The Rule Name is a required field.
The Select Data Source Type screen appears. The Use Query to provide data on top of which all analyses will be built option is selected automatically.
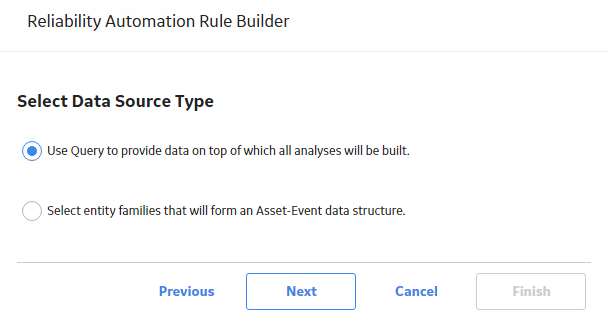
Select Next.
The Select Query screen appears.

Select Browse to search for an existing query in the GE Digital APM Catalog.
The Select a query from the catalog window appears.
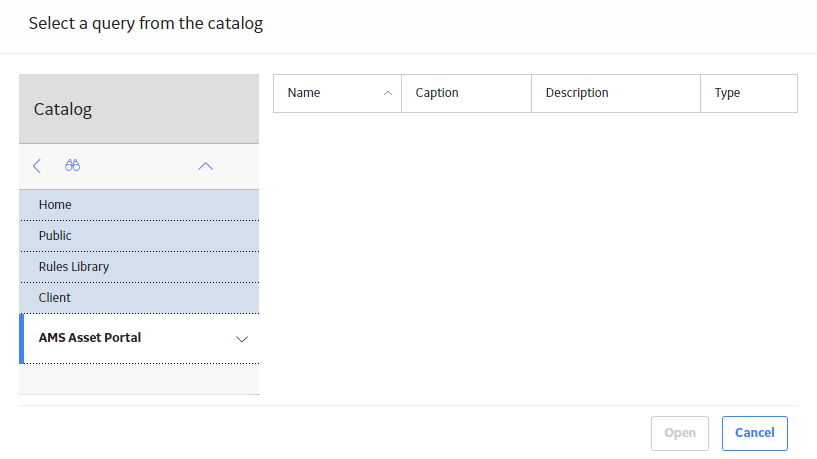
Select the needed query, and then select Open.
The complete path to the query or dataset is displayed in the Query box. The fields that exist for the selected query appear in the Available Fields list.

In the Includes Data From the Following Sites list, select the site(s) whose data from which you want to create an analysis.
Note: If you are creating an analysis in a database that has only one site stored in the Site Reference family, then the Includes Data From the Following Sites list will not appear on the Select Query screen.
Select Next.
The Identify the Fields that are Necessary for the Analysis screen appears.
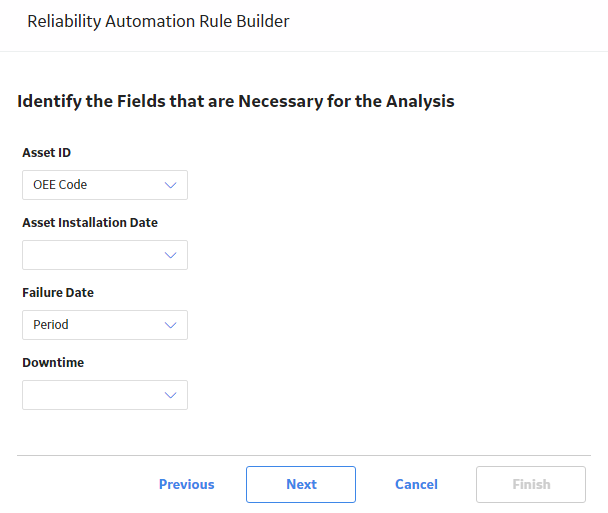
As needed, specify values in the following fields:
Select Next.
The Select Population Grouping screen appears.
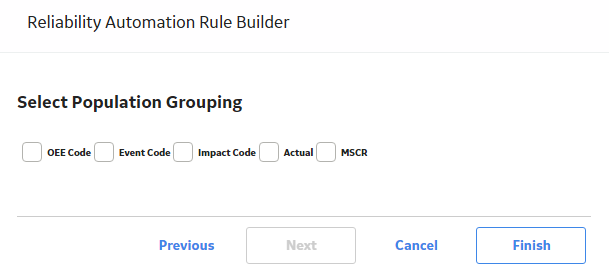
Select the check box(es) next to the fields that will allow you to create populations of events for analyses.
Note: You are not required to select any population grouping(s). If you select a population grouping, the data will be filtered by that population into different groups. For example, if you select the Asset ID field to be a population field, a potential analysis will be generated on the Automation Rule Information page for every piece of equipment and location. The fields listed on the Select Population Grouping screen consist of fields from the equipment/location family, relationship family, and event family selected in the query.
Select Finish.
The new Reliability Automation Rule is created. The Automation page appears, displaying the Definition and Rule Information tabs. The Rule Information tab is selected by default, displaying a list of analyses that will be generated when the rule is executed.

Note: Based on the selections that you choose in the Reliability Automation Rule Builder window, a query is generated for an analysis. If you want to access the query containing the failure data for the analysis that will be generated when the Reliability Automation Rule is executed, in the Rule Information section, in the Analysis Name column, select the name of the desired analysis. The View Query and Failure Data window appears. The Analysis Failure Data Query section displays the query that is being used to retrieve the failure data for the selected analysis. The grid displays the result set of the query based on the mapping fields you selected in the Reliability Automation Rule Builder window. You cannot edit the fields listed in the query results.
Copyright © 2018 General Electric Company. All rights reserved.