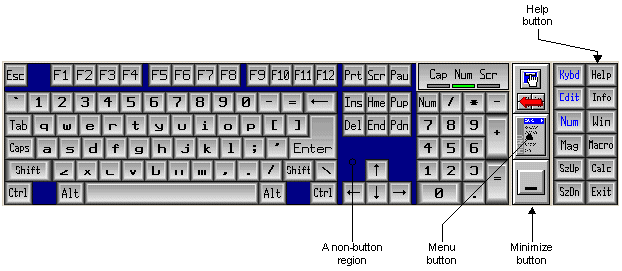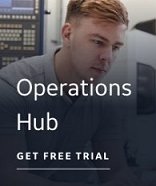iFIX provides a virtual alpha-numeric keyboard that installs with iFIX installation. This keyboard allows you to work in touch-screen environments or to use a mouse to enter passwords and other data. When you activate the virtual keyboard, it is available by clicking the following button:
This button is on the right side of the current window's title bar. Clicking the button brings up the keyboard, as shown in the following figure.
Virtual Keyboard
To resize the keyboard and configure keyboard options:
- Use the SzUp and SzDn buttons to resize the keyboard to one of the twelve available sizes.
- Use the minimize button to dock the keyboard on the right side of the current application window's title bar.
- Use the Kybd, Help, Edit, Info, Num, Win, Mag, Macro and Calc buttons to toggle display of the options.
- Click and drag any non-button area of the keyboard to move the keyboard on your desktop.
- Access the Help and the tutorial for the virtual keyboard, as well as general setup and configuration information, through the Menu button on the keyboard.
To use the virtual keyboard, you must have a valid hardware key for iFIX 3.0 or higher. If you are using Terminal Server, each licensed client has access to a copy of the virtual keyboard.
Activating the Keyboard
It is recommended that you activate the virtual keyboard by adding it to your Windows Startup folder.
 To activate the virtual keyboard
from the Windows Startup folder:
To activate the virtual keyboard
from the Windows Startup folder:
- In your iFIX directory, right-click on the MYTSOFT.EXE file and select Copy.
- In Explorer, navigate to the C:\Documents and Settings folder.
- Drill down to the following folder:
C:\Users\Administrator\AppData\Roaming\Microsoft\Windows\Start Menu\Programs\Startup
- Right-click the white space area of the Startup folder, and select Paste Shortcut.
- If you want, rename the shortcut.
The next time you start your computer, the keyboard will activate automatically.
NOTES:
- If you want to start the virtual keyboard when you start iFIX on Windows XP machines, in the SCU in the Task Configuration dialog box, add the Mytsoft2.exe application (startup mode Normal). The next time you start iFIX, the My-T-Soft virtual keyboard appears.
- If you want to display the My-T-Soft startup screen when you start iFIX, in the SCU in the Task Configuration dialog box, add the MTSOPEN.EXE application (startup mode Normal). The next time you start iFIX, the My-T-Soft screen appears and you can click Run My-T-Soft to launch the virtual keyboard. Do not add MYTSOFT.EXE to the startup task list in the SCU. If you do so, errors display when you start iFIX.
- For Windows XP, you can also use Mytsoft2.exe.
- The MTSTUTOR program can only be run as an Administrator. When logged on as another user, including an Administrator with a different user name, you must right-click the shortcut and choose "Run as Administrator."
- Be aware that if you try to run DVTKINST.EXE more than once a unzipping error message will appear.