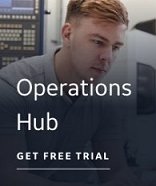If you are running iFIX as a service, please take note of the following information. For more information on Windows security and running iFIX as a service, see Windows and Security.
Windows Services
In the Windows Services control panel, do not stop the iFIX service or make changes to the iFIX configuration. This applies to iFIX running on any operating system.
Disabling Fast Startup in Microsoft Windows 8.1
In Windows 8.1, there is a functionality available in the Power Options called “Fast startup” (Power Options are accessible from the Settings > Control Panel). When “Fast startup” is enabled as a Power Option (the default) and you power down your computer or tablet, Windows will save the current state of the system. The next time you restart Windows, your previous state is restored. This is because, by default, Microsoft Windows 8 and 8.1 shuts down by logging off all users and then hibernating. In this case, any service that was running will continue to run on the next startup.
When iFIX is running as a service, you may want to avoid this "Fast Startup" functionality. To revert to the full shutdown on Windows 8.1, in the Power Options on the SCADA Server, select "Choose what the power buttons do." Select the “Change settings that are currently unavailable” option and then scroll down to the Shutdown Settings area, and clear the “Turn on Fast startup” option.
(The "Fast Startup" feature is not available on Microsoft Windows Server 2012 R2.)
Enabling iFIX to Run as a Service
 To enable iFIX to run as a service:
To enable iFIX to run as a service:
- Shut down iFIX.
- Ensure that you are logged in as a user in the iFIX Administrators group. If not, log in as an Administrator now.
- On the Start menu, point to Programs, iFIX, and then System Configuration. The System Configuration Utility (SCU) window appears.
- On the Configure menu, click Local Startup. The Local Startup Definition dialog box appears.
- In the Service area, select the "Run iFIX as a Service" check box, as illustrated in the following figure.This dialog box allows you to configures iFIX to run as a service when you start iFIX.

NOTE: The check boxes in the iFIX as a Service area of Local Startup Definition dialog box are greyed out while iFIX is running. You need to shut down iFIX, as you did in step 1, in order to configure the service. If a message like the following appears instead of greyed out fields, iFIX is running in secure mode and the service account is not set up for this node. Run ConfigureWizard.exe in the iFIX install folder to add a Windows user to the iFIX service account. See steps below.

- To start iFIX as a service when Windows starts, click the "Set Service Startup type to Automatic" option.
- Click OK.
- Save and exit the SCU.
- Start iFIX, or restart Windows with a user allowed to run iFIX as a service.
Adding a Windows User to the iFIX Service Account
If you want to add a Windows user to the service account, follow these steps:
-
Log in as an iFIX Administrator.
-
Locate and run configure wizard (ConfigureWizard.exe) in the iFIX install folder. By default this path is: C:\Program Files (x86)\GE\iFIX\ConfigureWizard.exe. The Install Mode wizard appears.

-
Select the "Assign a Windows User Account to iFIX services" option.
-
Enter a user name. If on a domain, enter the fully qualified domain name with the user account. For example, the previous illustration specified W2019-KMM\USER1 as the user account.-
-
Enter the password for this account.
-
Click OK.
-
Restart your computer.
- Start iFIX
Disabling iFIX as a Service
 To disable iFIX from running as a
service:
To disable iFIX from running as a
service:
- Shut down iFIX.
- Ensure that you are logged in as a user in the Administrators group. If not, log in as an Administrator now.
- On the Start menu, point to Programs, iFIX, and then System Configuration. The System Configuration Utility (SCU) window appears.
- On the Configure menu, click Local Startup. The Local Startup Definition dialog box appears.
- In the Service area of dialog box, clear the Run iFIX as Service check box.
- lick OK.
- On the File menu, click Save to save the SCU file.
- Exit the SCU.
- Restart iFIX.
iFIX Paths
Windows does not map network drives until a user logs in. Therefore, if you are running iFIX as a service under Windows, all iFIX paths must be set to a local drive.
Required Application Feature
You must assign the Enable Ctrl+Alt+Del application feature to the user that is logged in when iFIX is running as a service. Otherwise if a user logs out of the operating system while iFIX is running as a service, no one will be able to log back in to the operating system.
Running iFIX with Terminal Services
You must configure the Default Service SCU in the Startup Profile Manager if you want to run iFIX as a service on the Terminal Server. For more information, refer to the Configuring the Default Profile section in the Using Terminal Server electronic book.
Running iFIX with Other Programs
By default, iFIX uses the local System account when running as a service. However, you cannot use the System account with certain applications, such as Proficy Historian.
 To configure a different user account
for iFIX running as a service:
To configure a different user account
for iFIX running as a service:
- From Control Panel, open the Administrative Tools, then Services.
- In the Services folder, right-click iFIX server and select Properties.
- In the Log On tab, set the user name and password for This Account to the user account you want to log in when iFIX is running as a service.
Fast User Switching Not Supported
Fast user switching is not supported with iFIX, even if you are running iFIX as a service.
Running the OPC Client Driver and iFIX as a Service
If you want to run the OPC Client driver as a service, iFIX must also run as a service. Likewise, if you want to run iFIX as a service, the OPC Client driver must run as a service. You cannot run one as a service, without the other also running as a service.
Running Workspace.exe from the SCU Task List Not Supported
It is not recommended that you run Workspace.exe in the SCU task list when iFIX is running as a service.