Deploy SAP
Deploy the SAP Adapters for the First Time
The following outlines the steps that you must complete to deploy and configure this module for the first time.
About This Task
These instructions assume that you have completed the steps for deploying the basic Predix Essentials system architecture.
These tasks may be completed by multiple people in your organization. We recommend, however, that the tasks be completed in the order in which they are listed.
Configure the Context File Directory for Multiple SAP Systems
APM Connect allows you to extract data from multiple SAP Systems using the Master Job to extract from multiple systems. You must set up the appropriate directory structures.
About This Task
Additionally, jobs are automatically configured to run a full extraction or load per context file for each job cycle, allowing different configurations per SAP System.
Procedure
Install SAP Java Connector
To facilitate data transfer, there must be a java connector between SAP and the APM Connect server. This topic describes how to establish the connection via the SAP Java Connector (SAP??JCO), when SAP Java connector was not setup through the installation.
About This Task
Procedure
Results
Configure the Context File
This topic describes how to access and configure parameters in these context files.
Before you can run a job in the APM Connect Administration Center, you must specify a set of connection parameters and corresponding values to establish a connection between APM Connect components, Predix Essentials, and your EAM system. Each of these connections is used when running a job, and it is required. The connections are established via context files.
Procedure
Configure Context Parameters
Procedure
Results
The Jobs are configured to run.
Configure the Context Parameters for Predix Essentials
About This Task
The extraction wrapper job is a container job for the following Predix Essentials SAP Adapters extraction jobs:
- RUN_STATIC_DATA
- RUN_EQUIPMENT
- RUN_FLOC
- RUN_WORKHISTORY
In addition to the extractions jobs, the Extraction Wrapper contains additional context parameters are required to configure the jobs to run.
Procedure
Results
Configure the Logging
Before You Begin
About This Task
Procedure
Configure Site Reference Values
To assign site references to records using values other than those in the baseline configuration, you must modify the autojoin_control table in the Intermediate Repository.
About This Task
Procedure
- Configure the Site Reference Value to Use an Indirect Site Reference Value
- Configure the Site Reference Value to be A Specific Site Name
Configure MI_EQUIP000_CST_CNR_C as an Indirect Site Reference
In this example, the database browser tool used in this example is pgAdmin4, the IR database name is SAP_UDLP_EAMClient. You can use the database browser of your choice.
- On your APM Connect server, open pgAdmin4.
PgAdmin4 is open displaying your available servers.

- Navigate the server tree to the appropriate IR database, access your tables.
In this example, the path is Servers(2)\roaperflabvm3\Databases\SAP_UDLP_EAMClient\Schemas(1)\public\Tables (81). The list of tables in your IR database are visible.
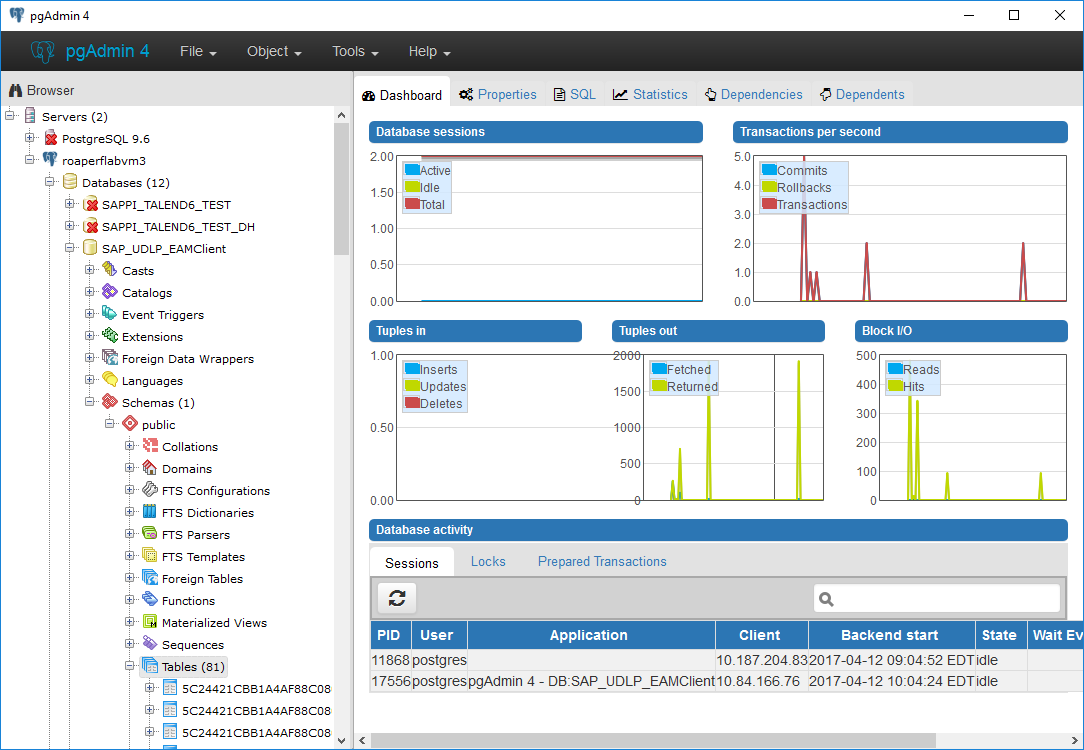
- Locate the table autojoin_control, right click, and then select the View Data drop-down.

- Select View All Rows.
The Query -1 tab is populated with the autojoin table.
- In each row, in the site_reference column, enter #MI_EQUIP000_CST_CNR_C#Tip: This example assumes that the existing values in the site_referencecolumn correspond to values in the MI_EQUIP000 and MI_FNCLOC00 families. If they do not, you must also update the apm_site_reference_family column to the corresponding family.The value in the MI_EQUIP000_CST_CNR_C field will be used to populate the Site Reference Key in corresponding records.
Mount a File Share
This topic details the basic process for setting up a file share based on your operating systems.
Before You Begin
- Be sure that you understand the recommended configurations to enable file shares within the APM Connect architecture.
- You will need access to the Linux console and root privileges on your Linux server.
- You will need the APM Connect server service account user name and password.
- You should be a network administrator with working knowledge of your network configurations.
About This Task
To enable writing files between the servers within your APM Connect architecture, file shares need to be mounted. Generally, this process involves, creating a file share to be mounted, then mounting the file share, and then making the file share permanent.
Procedure
- Create a File Share on a Windows Server, and then Mount the Share to a Linux Server
- Create a File Share on a Linux Server, and then Mount the Share to a Linux Server
Establish SFTP Transfer in a Windows SAP Server
If you use SFTP to transfer files between SAP, APM Connect, and Predix Essentials, you must complete additional configuration in SAP. You must download a PuTTy file and set up command names in SAP to use the PuTTy file.
About This Task
Procedure
- On your SAP system, in a browser, navigate to the PuTTY website.
- Download the following PuTTy file: pscp.exe.
- Copy it into the PATH on your SAP system. The recommended directory is %WINDIR%/System32.
- In SAP, run the transaction code SM69.
- In the External Operation System Commands screen, select
 .
. - In the Definition section, in the Operating system command box, enter following systems command: pscp.
- Select Save.
Results
Secure Data Transfer to a Linux SAP Server
To enable secure SFTP data transfer from a Linux SAP server, you must first set up SSH.
Before You Begin
- The remote SAP system must have a version of SSH installed, for example, OpenSSH.
- The computer you use to connect to the remote server must have a version of SSH installed.
- You must be able to transfer your public key to the remote system. Either, you must be able to log in to the remote system with an established account user ID and password or have an administrator on the remote system add the public key to the ~/.ssh/authorized_keys file for your account.
Procedure
Results
Establish SFTP Transfer in a Linux SAP System
If you use SFTP to transfer files from a Linux SAP server, you must complete additional configuration in SAP and the SAP server operating system. This procedure describes how to create a shell script that SAP uses when transferring data to Predix Essentials.
About This Task
Procedure
Results
Establish Data Transfer via Web Services
You can establish data transfer using Web Services by creating RFC Destination in SAP. If you use Web Services to transfer data between SAP and APM Connect, you must complete additional configuration steps in SAP.
About This Task
Procedure
Results
Create File Share Folder Structure
Data files written by SAP are placed in a specific directory defined by the context parameter PLSAP_INPUT. This topic describes how to create the appropriate directory structure.
Procedure
Results
Install the ABAP Base Service Pack Add-on
Before You Begin
- Determine the release and level of your current ABAP installation by completing the steps to verify the ABAP installation.
- If you need to support both Predix Essentials V3.6.x and Predix Essentials V4.3.x simultaneously, there are additional considerations as described in .
Procedure
Verify ABAP Installation
Procedure
Uninstall the ABAP Base Service Pack Add-on
This procedure describes how to uninstall the ABAP Base Service Pack Add-on.
Before You Begin
Procedure
Results
Create APM Connect User Profile in SAP
To successfully transfer data between Predix Essentials and SAP, you must create an APM Connect user for SAP. This topic describes the process of creating a user profile.
Before You Begin
- Review the APM Connect user profile requirements.
- You must have administrative rights to the SAP system.
About This Task
Procedure
Results
Assign Profile to APM Connect User
This procedure describes how to assign an SAP profile to the APM Connect user in SAP.
Before You Begin
Procedure
What To Do Next
- In AL11, create a directory on your file share with subdirectories EQUIPMENT, FLOC, WORKHISTORY, TC, and STATICDATA. The parent directory can have any name.
- Grant Read and Write authorization to the created directories to the user you just created.
Identify Trigger Values for Creating Task Records
The Work Management Adapter allows you to create Inspection Task and Calibration Task records from SAP Maintenance Plans using Operations and Object Lists. This topic describes how to identify which values in an Operation or Object list will trigger the creation of which Task records in Predix Essentials.
About This Task
The baseline product is configured such that:
- Operations with the control key ZMI2 will be used to create Calibration Task records.
- Operations with the control key ZMI1 will be used to create Inspection Task records.
Procedure
- Create the control keys ZMI1 and ZMI2.
- In the context file, configure the Work Management parameters to enable trigger values.
Configure Predix Essentials to Create Notifications from Recommendation Records
The SAP Interfaces feature allows you to create Recommendation records in Predix Essentials that will be used to create SAP Notifications automatically.
About This Task
For a Recommendation record to generate an SAP Notification automatically, the Create Work Request field must exist on the Recommendation datasheet. This field is available on the baseline datasheets for the baseline Recommendation families from which you are allowed to create SAP Notifications.
If you want to generate SAP Notifications from Recommendation records that belong to customer-defined subfamilies of the root Recommendation family, in addition to implementing the correct rules (for an example of the rules that you will need to implement, you can look at any active baseline Recommendation family), you will need to add the Create Work Request field to the desired datasheets for that family.
Procedure
Deploy and Configure the SAP Connector Files
As recommended, and by default, a RestFUL SAP web service call is used as an intermediary between SAP and Predix Essentials, thereby avoiding RFC calls directly between Predix Essentials and your SAP server. Complete these steps to deploy and configure the files necessary to enable this connection.
Procedure
Results
Configure Notification Priority
You can configure the priority value in Predix Essentials to match the priority value in SAP by editing the MI_PRIORITY system code table.
Procedure
- Determine the values in your EAM system that determine priority.
- For each priority that exist in you EAM System, modify the MI_PRIORITY system table
Results
When priority values are transferred from a Predix Essentials recommendation to an SAP Notification, the priority values will match.
Create an SAP EAM System Record
You must configure an EAM System record to establish a connection between any EAM system and Predix Essentials.
Procedure
Results
- An EAM??system record is created for the EAM system that defines a connection with Predix Essentials. The ID for this EAM record should now be used in the Name field of a Site Reference record.
- Linking an EAM system to an EAM System record enables the APM Connect Adapters to create Notifications against that EAM System.
Test the Connection Defined in an EAM System Record
Procedure
Create the Intermediate Repository Database
This topic describes how to set up a repository in preparation to run your first job.
Before You Begin
- Before you can prepare and deploy the repository, you must import the CreateIntermediateRepository job.
- If you are using the Data Loaders and the EAM Adapters, you must deploy and run the CreateIntermediateRepository job for each set of adapters.
- For SAP adapters, you must first run the Static Data job.
- For multiple EAM systems, the context file parameter values for a specific type of system must be identical except for the value of CMMS_ID.
- For multiple EAM??systems, the Intermediate Repository Connection parameters have the same values for all adapters connected to this Predix Essentials system.
Procedure
If you are configuring multiple EAM systems, perform the remaining steps in this topic.
Run the Static Data Job
The Static Data job populates the database with static site information. This topic describes how to run this job.
Procedure
Configure SAP Task and Confirmation Creation
In order to transfer data between SAP items and Predix Essentials Task records and Event records for Inspection and Calibration, you will need to configure the datasheets used as the default datasheet.
Procedure
- Configure Predix Essentials to Transfer Data Between SAP Items and Task Records
- Configure Predix Essentials to Create Confirmations from Calibration Event Records
- Configure Predix Essentials to Create Confirmations from Inspection Event Records
Add Entries to the /MIAPM/TASK_CNF Table
Procedure
Configure the Query Get Tasks for Work Order Generation
The query Get Tasks for Work Order Generation is used to determine which Task records to use to create Orders in SAP.
About This Task
The query contains the Task query source. For each record that is returned by the query, Predix Essentials will create an Order in SAP. The baseline query is configured to transfer Task records that meet specific criteria. If desired, you can modify the query to further limit the Task records that you want to transfer.
Procedure
Schedule Work Orders
Procedure
Identify Classifications to Extract
Before You Begin
Procedure
Results
If you chose to stop extracting all Characteristics for a Classification:
- The Extract From CMMS System check box is cleared automatically in all CMMS Characteristic records that are linked to the CMMS Classification record.
- When you run the corresponding Characteristic extraction adapter, the Characteristics whose Extract From CMMS System check boxes were cleared automatically will not be extracted.
Identify Characteristics to Extract
Procedure
Upgrade SAP??Adapters to SAP UDLP V3.1.0
The following tables outline the steps that you must complete to upgrade this module to SAP UDLP V3.1.0.
Before You Begin
About This Task
The steps that you must complete may vary depending on the version from which you are upgrading. Follow the workflow provided in the appropriate section.
Procedure
- Upgrade from EAM SAP V2.0.0 through SAP UDLP V3.1.0.
- Complete the steps to deploy the SAP adapters for the first time.
- Upgrade from APM Connect V1.0.0 through V2.0.0
- Upgrade the APM Connect Base.
- Complete the steps to deploy the SAP adapters for the first time.








 .
. .
. .
. .
. 
 .
. .
. .
. to expand the workspace, then select the
to expand the workspace, then select the  .
. .
. .
. repeatedly until the
repeatedly until the  .
. , and then select
, and then select 

 .
.
 to schedule the start date and time.
to schedule the start date and time. , and then select the appropriate time.
, and then select the appropriate time. and search for the CMMS Classification Type record representing the item whose classifications you want to extract (i.e., Equipment or Functional Location).
and search for the CMMS Classification Type record representing the item whose classifications you want to extract (i.e., Equipment or Functional Location). .
.