About Catalog Folders
About Catalog Folders
In the Catalog, items are grouped into the following default folders:
- Personal
- Public
- Baseline
Personal Folder
Each Security User has a Personal folder, which can be viewed by that user, Super Users, members of the MI Catalog Administrator Security Group, and members of the MI Power User Role Security Group. By default, each Personal folder contains the following subfolders:
- Datasets
- Charts
- Queries
- Reports
- Searches
When you access the Catalog, you will see at least your Personal folder. If you have been granted View permissions to other folders, those folders will also be displayed in the folder hierarchy.
Public Folder
The Catalog contains a Public folder, which contains items that can be shared with multiple users. If you are a Super User, a member of the MI Catalog Administrator Security Group, a member of the MI Power User Role Security Group, or a non-Super User who has been given explicit permissions to the Public folder, you will see the Public folder and its subfolders. If you do not have explicit permissions to access the Public folder, it will be unavailable when you access the Catalog. If you have been granted explicit permissions to access the Public folder, you will be able to select and expand it to view one or more of the folders and items that are stored within it, as shown in the following image.
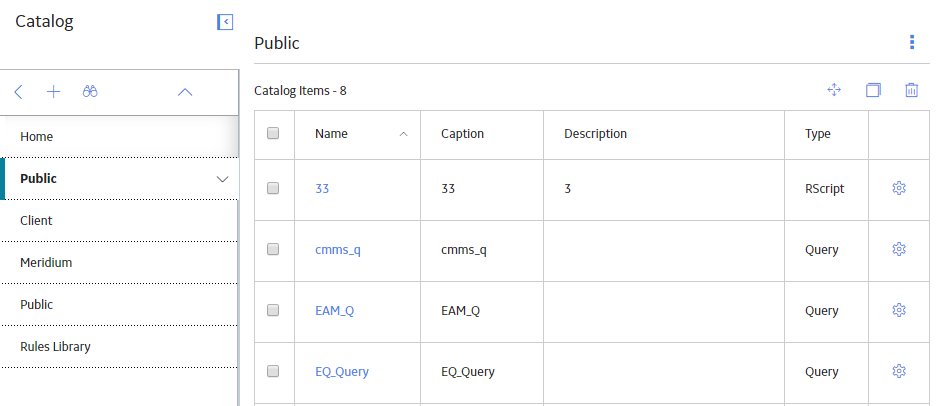
Only the subfolders that you have been granted permission to access will be enabled. All other folders will be disabled.
Note that the Public folder contains a Rules Library folder. Only administrative users should be allowed to view this folder in the Catalog. Be sure to set up the Catalog folder permissions to restrict access to the Rules Library folder as appropriate.
Baseline Folder
The Catalog contains a Baseline folder, which can be viewed by Super Users, members of the MI Catalog Administrator Security Group, and members of the MI Power User Role Security Group. The Baseline folder contains the baseline Catalog items that are provided by Predix Essentials. In other words, baseline items are those that will exist in your system before any customization has been performed. In some cases, the baseline items must be modified before they can be used effectively within your system. In other cases, you can simply use the Catalog item as it is delivered without modifying it at all.
When new baseline items are added to the Catalog as part of a first-time installation, an upgrade, or the addition of an add-on package, the items are added in two places: a subfolder within the Baseline folder and a corresponding subfolder in the Public folder. Wherever Predix Essentials rules reference the Catalog item, the rules reference the copy in the Public folder.
This means that if you need to customize any of the baseline content, you will need to modify the item in the Public folder. Items in a Baseline folder can be copied to Personal or Public folders and modified there, but cannot be modified within the Baseline folder itself. If you want to restore the original baseline functionality, you can copy the item from the Baseline folder and paste it into the Public folder.
When you upgrade to a new version of Predix Essentials, new baseline Catalog items will be delivered to the Baseline and Public folders. If the new version of Predix Essentials includes baseline Catalog items that have been modified by Predix Essentials, the items in the Baseline folder will be overwritten with the modified content. If you have customized the corresponding item in the Public folder, Predix Essentials rule logic will not modify the Public folder item. To use the new baseline functionality, you will need to manually copy the updated item from the Baseline folder to the Public folder.
For example, assume that you have customized the Enterprise Analysis List query in the Catalog folder \\Public\Meridium\Modules\RCM, and that you are upgrading to a new version of Predix Essentials that provides an updated version of the baseline Enterprise Analysis List query. When you upgrade, the old baseline Enterprise Analysis List query in the Catalog folder \\Baseline\Meridium\Modules\RCM will be overwritten with the updated Enterprise Analysis List query. Your customized query in the Catalog folder \\Public\Meridium\Modules\RCM will, however, not be updated.
Create a New Catalog Folder
About This Task
Your permissions determine your ability to create new folders. With the lowest level of permissions, you can create a folder only in your Personal folder. With the appropriate permissions and user status (e.g., Super User), you can also create new folders in other Personal folders and in the Public folder.
Procedure
Modify Catalog Properties
Procedure
Copy an Existing Catalog Folder
About This Task
You can copy a folder and its contents and paste it within another folder.
Procedure
Move a Catalog Folder
About This Task
You can reorganize folders in the Catalog as needed. When you move a folder, all its subfolders will also be moved.
Procedure
Delete a Catalog Folder
About This Task
Deleting a Catalog folder will also delete its subfolders and the contents of those subfolders.
 .
. , and then select
, and then select